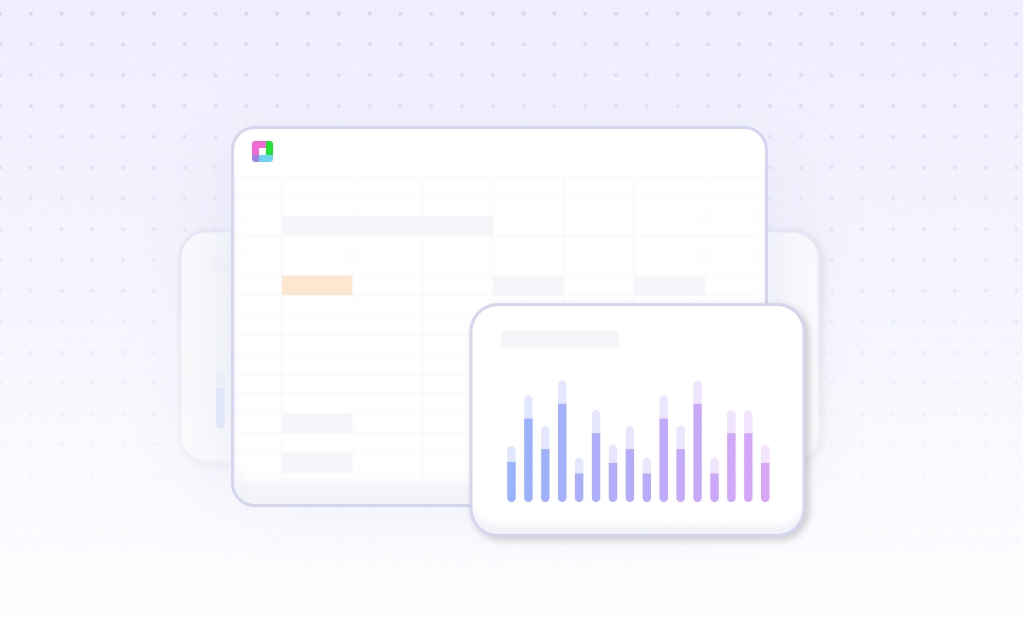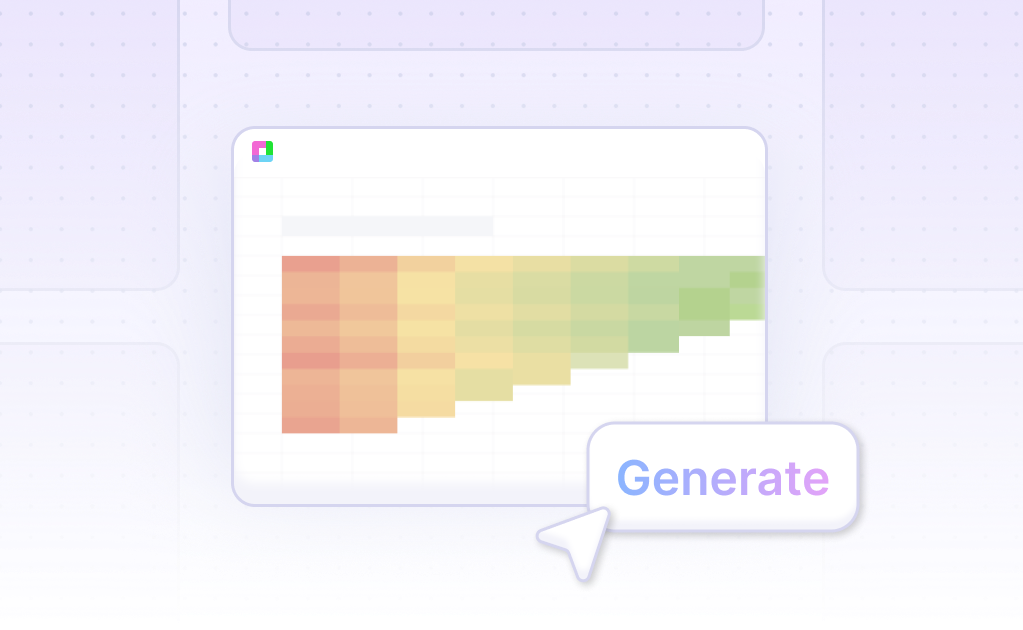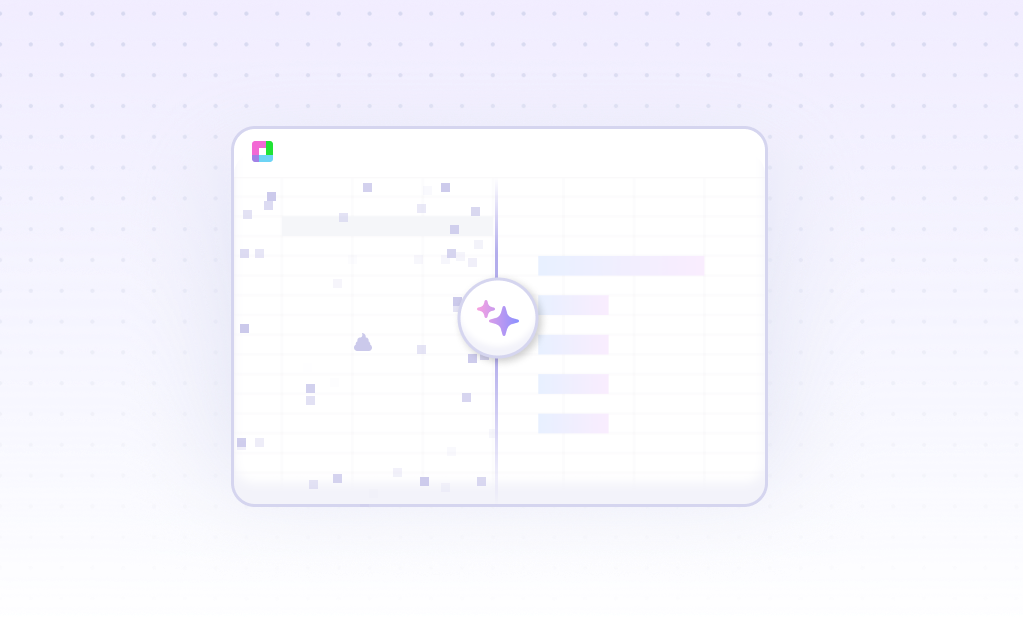Introduction
Creating a 100% Stacked Bar Chart effectively communicates data proportions across different categories. To achieve this, both AI-enhanced programs like Sourcetable and conventional spreadsheet tools like Excel or Google Sheets can be utilized. While traditional spreadsheet software demands manual setup, Sourcetable simplifies the process with its AI capabilities.
Sourcetable, as an AI spreadsheet platform, empowers users to quickly become proficient in spreadsheet management. It features an AI spreadsheet assistant that facilitates the creation of various spreadsheet elements, such as templates, charts, and graphs. This makes it accessible for all user levels to efficiently produce detailed and accurate visual representations of their data.
To experience the ease of generating your first 100% Stacked Bar Chart with AI assistance, consider signing up for Sourcetable, or continue reading to explore other methods. Click here to sign up for Sourcetable.
What is a 100% Stacked Bar Chart?
A 100% stacked bar chart visually displays the distribution of subcategories within a whole. The entirety of each bar represents the whole, which is always 100%. The segments within the bar showcase the proportional contributions of each subcategory.
Distribution of Subcategories
In a 100% stacked bar chart, each column's segments illustrate different subcategories. The chart effectively communicates how each subcategory contributes to the whole.
Always Equals 100%
Each bar in a 100% stacked bar chart consistently sums up to 100%. This consistency helps in comparing the relative sizes of subcategories across different categories.
Proportional Representation
The segments within the bars are proportional. This visual proportion aids in understanding the relative significance of each subcategory in relation to the whole.
When to Use a 100% Stacked Bar Chart
100% Stacked Bar Charts are ideal for comparing the proportional contributions of sub-categories within various categories over time. They are useful when you need to show relative percentages rather than exact values.
Pros of 100% Stacked Bar Charts
These charts clearly highlight the makeup of each category, making it easy to compare the proportions of sub-categories. They work well for identifying trends in composition across different groups.
Cons of 100% Stacked Bar Charts
Reading exact values can be difficult, and they can become cluttered with multiple series. It may be challenging to compare the absolute values of sub-categories across different bars.
Comparison to Other Charts
Unlike standard bar charts, 100% Stacked Bar Charts focus on showing the parts of a whole, not individual data points. Pie charts also show proportions but lack the capability to compare multiple categories over time.
Line charts effectively show trends over time but don't display the part-to-whole relationships as clearly as 100% Stacked Bar Charts. Area charts show cumulative data but can be less precise in representing individual sub-category proportions.
How to Generate a 100% Stacked Bar Chart with Sourcetable
- Sourcetable, an AI-powered spreadsheet, simplifies the creation of 100% Stacked Bar Charts. Leveraging Sourcetable's AI assistant is the easiest method for this task. In this guide, we discuss the steps to achieve your desired visualization seamlessly.
- First, create sample data using Sourcetable's AI assistant or upload a CSV file. This setup ensures you have the right data for your chart. Next, select the range of data you want to convert into a 100% Stacked Bar Chart.
- With your data selected, ask the AI assistant to generate the 100% Stacked Bar Chart. The assistant will quickly produce the chart, saving you time and effort. This AI-driven process is ideal for users seeking efficiency.
- Finally, you can refine or iterate on the 100% Stacked Bar Chart. Use the AI assistant to specify changes to formatting, labels, and other chart elements. This flexibility allows you to tailor the chart to your exact needs.
- While you can manually create 100% Stacked Bar Charts in Excel or Google Sheets, Sourcetable's AI significantly streamlines the process. Follow the above steps to enhance your data visualization effortlessly.
How to Generate a 100% Stacked Bar Chart in Excel and Google Sheets
Generating a 100% Stacked Bar Chart in Excel
To create a 100% stacked bar chart in Excel, first enter your data into Excel. Highlight the cell range A1:E9. Click the Insert tab and then the 100% Stacked Bar icon in the Charts group. To customize the chart, click on individual elements to change font size, font color, and bar colors.
To further refine your stacked bar chart, calculate the percentage of each product for each month. Create three helper columns for each product. Use the formula = (C4/SUM($C4:$E4)) * 100 to calculate the percentage. Select 100 columns and set the column width to 0.1. Select the 100 cells in the first data row, go to Home -> Conditional Formatting -> New Rule. In the New Formatting Rule Dialogue box, choose 'Use a formula to determine which cells to format' option and enter the formula = COLUMNS($K$4:K4) < $G4 for blue. Repeat the process with AND(COLUMNS($K$4:K4) > $G4, COLUMNS($K$4:K4) < $G4+$H4) for green, and AND(COLUMNS($K$4:K4) > $G4+$H4, COLUMNS($K$4:K4) < 100) for orange. Click Ok to complete your chart.
Generating a 100% Stacked Bar Chart in Google Sheets
In Google Sheets, use a 100% stacked bar chart to illustrate part-to-whole relationships. First, format your row and column data like a bar chart. Ensure you have at least two data series. Select your dataset, including headers, and press 'Insert Chart' in the toolbar. In the 'Chart Editor' panel, click 'Setup' and change the chart type to 'Stacked Bar Chart'.
Next, click on the 'Edit Chart' tab, then go to 'Setup'. Select 100% in the 'Stacking' tab to create a 100% stacked bar chart. This type of chart is useful for comparing the relative sizes of parts but not the cumulative total.
Use Cases for 100% Stacked Bar Chart Visualization
Market Share Comparison |
Visualizing market share distribution across different companies using a 100% stacked bar chart allows clear comparison of each company's portion within the market. This helps businesses identify key competitors and strategize accordingly. |
Customer Demographics |
Displaying customer demographic data such as age, gender, and location in a 100% stacked bar chart aids in understanding the composition of customer segments. This assists in tailoring marketing efforts to specific demographic groups. |
Product Performance Analysis |
100% stacked bar charts facilitate the comparison of sales performance across various product lines over time. Companies can easily spot trends, and underperforming products and make informed decisions on inventory and promotions. |
Budget Allocation |
Visualizing budget allocation across different departments or projects in a 100% stacked bar chart provides a clear understanding of financial distribution. This ensures optimal allocation of resources and highlights areas requiring more or less funding. |
Survey Data Results |
Using a 100% stacked bar chart to present survey results enables quick comparison of responses across different categories. This helps in identifying patterns, preferences, and areas needing attention based on respondent feedback. |
Workforce Composition |
Analyzing workforce composition by department, role, or other categories with a 100% stacked bar chart helps in understanding diversity and staffing distribution. This supports HR planning and diversity initiatives. |
Frequently Asked Questions
When are 100% stacked bar charts most effective?
100% stacked bar charts are most effective when comparing the parts of a whole, especially useful for displaying responses to Likert scales or NPS-like questions, and when the data consists of two segments.
What are the limitations of 100% stacked bar charts?
The limitations include difficulty in comparing individual segments from bar to bar, less effective communication of time-series data compared to line graphs, and potential perceptual challenges making it harder to draw accurate conclusions.
When should you avoid using 100% stacked bar charts?
Avoid using 100% stacked bar charts when the data points are not parts of a whole, when there are negative values, and when precise comparison of values across categories and over time is necessary.
Can 100% stacked bar charts be used to show trends over time?
While 100% stacked bar charts can show trends over time, they are generally not as effective as line charts for this purpose, especially when precise interpretation of changes over time is required.
What are the benefits of using 100% stacked bar charts?
The benefits of 100% stacked bar charts include clearly showing the contribution of each part to the whole, visually representing parts-to-whole relationships, and allowing easier understanding of the main data series.
Conclusion
In this guide, we explored the 100% Stacked Bar Chart, a useful tool for visualizing data proportions across different categories. We covered how to create this chart using AI with Sourcetable and the traditional methods in spreadsheet programs like Excel and Google Sheets. Sourcetable simplifies the process with its AI spreadsheet assistant, enabling users to generate complex charts effortlessly.
If you are looking to enhance your data visualization skills with ease, consider using Sourcetable. It's an excellent starting point for both beginners and seasoned spreadsheet users.
Ready to create your first 100% Stacked Bar Chart with minimal hassle? Sign up for Sourcetable today and harness the power of AI in your data analysis.
Frequently Asked Questions
If you question is not covered here, you can contact our team.
Contact Us