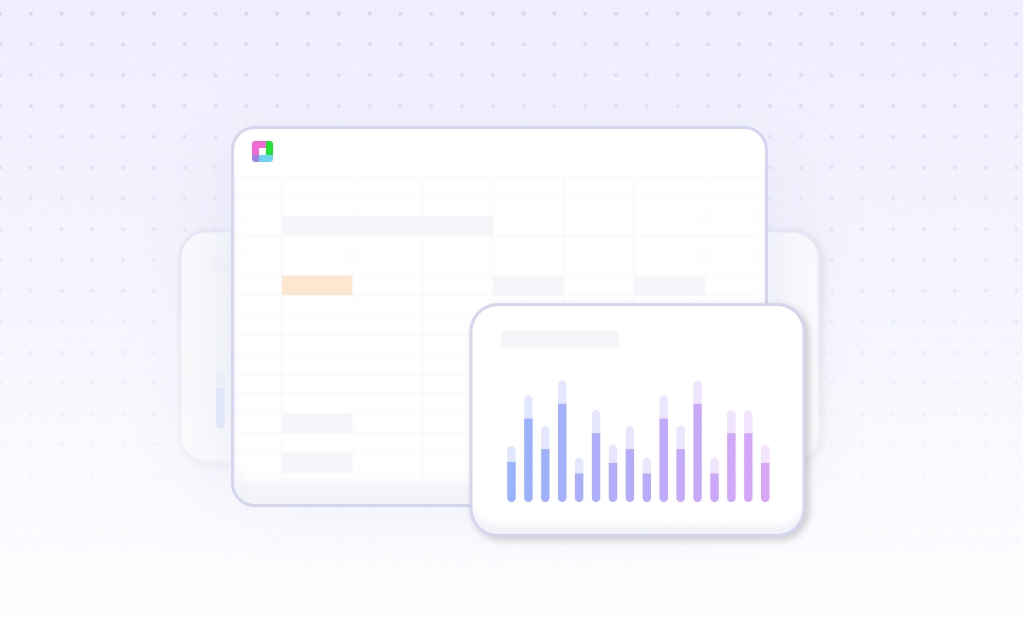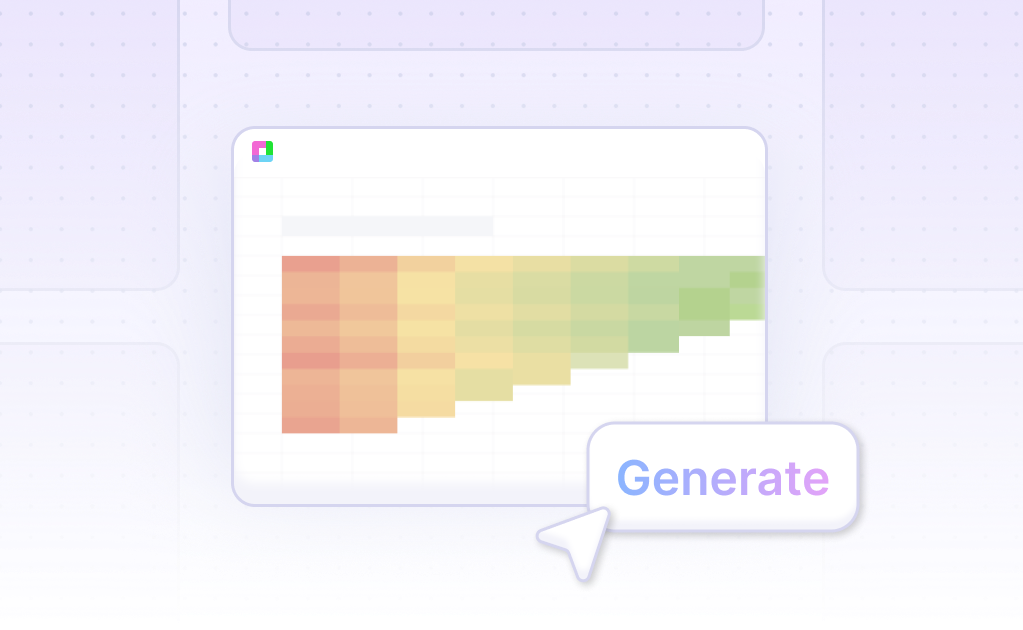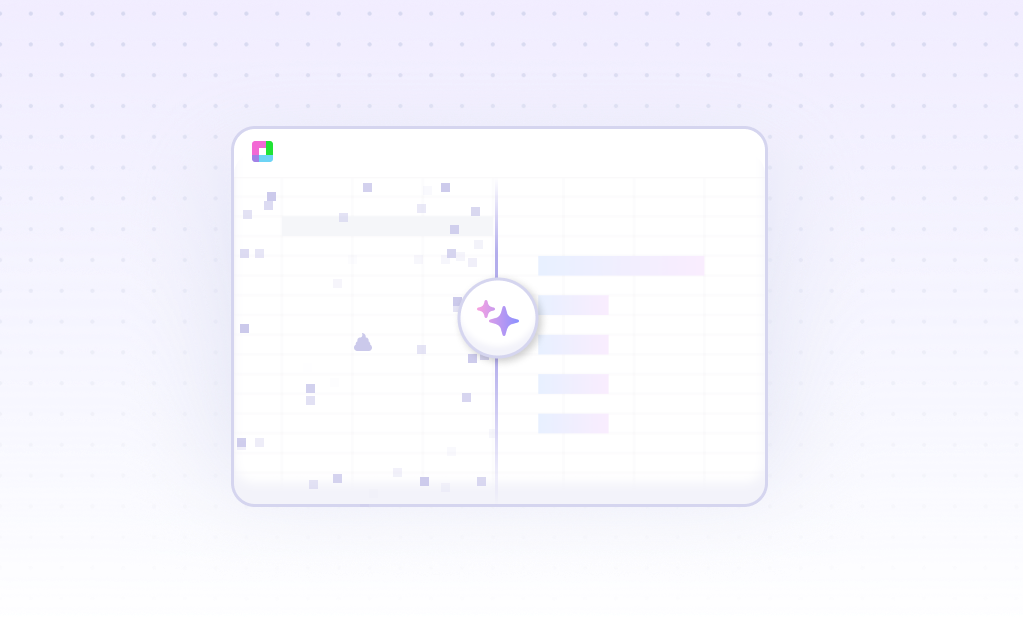Introduction
Stacked Bar Charts provide a visual representation of data, breaking down and comparing various categories. While traditional spreadsheet applications like Excel and Google Sheets are common tools for creating these charts, there exists an alternative method that leverages artificial intelligence, specifically through Sourcetable.
Sourcetable, an AI-enhanced spreadsheet platform, simplifies the creation of complex data visualizations for users at all skill levels. By offering an AI spreadsheet assistant, Sourcetable helps users design everything from basic templates to intricate charts and graphs, including Stacked Bar Charts.
To experience how AI can streamline your data visualization tasks, sign up for Sourcetable and generate your first Stacked Bar Chart. Alternatively, keep reading for more information on using traditional methods.
What Is a Stacked Bar Chart?
Definition
A stacked bar chart is a type of bar chart that extends the standard bar chart by looking at numeric values across two categorical variables instead of one. Each bar in a stacked bar chart is divided into sub-bars, stacked end to end, with each sub-bar corresponding to a level of the second categorical variable. The length of each sub-bar represents its value within the total of the primary category.
Orientation and Structure
Stacked bar charts can be oriented vertically or horizontally. The horizontal orientation allows for the display of long category levels without rotation or truncation. Each primary bar can be scaled to the same height in percentage stacked bar charts, enabling clear visual comparisons.
Components
The primary categorical variable dictates the major axis positions and overall bar lengths, while the secondary variable determines how each primary bar is subdivided. Proper ordering of these variables by importance ensures the chart is easy to read and aligns with visualization goals.
Benefits
Stacked bar charts facilitate the comparison of numerical values across levels of a primary categorical variable while showing contributions from a secondary categorical variable. This visualization technique aids in understanding the relative distributions of secondary groups within a primary group, enhancing data analysis.
When to Use a Stacked Bar Chart
Definition and Purpose
A stacked bar chart effectively visualizes part-to-whole relationships over categories or time. This chart stacks individual data series on top of each other, making it easy to compare the cumulative data and individual components simultaneously.
Pros
One advantage of a stacked bar chart is that it saves space by allowing the comparison of multiple datasets in a single chart. It makes viewing the total and individual values possible at a glance. This chart type works well for data with multiple categories and sub-categories.
Cons
However, stacked bar charts can become cluttered and hard to read with too many segments or categories. They are not suitable for detailed data analysis as comparing individual segments across bars can be challenging.
Comparison with Other Chart Types
Stacked Bar Chart vs. Grouped Bar Chart
While a stacked bar chart shows cumulative totals, a grouped bar chart places bars for each category side by side, facilitating clearer comparisons of individual components but occupying more horizontal space.
Stacked Bar Chart vs. Pie Chart
A pie chart also visualizes part-to-whole relationships but only for one category. In contrast, a stacked bar chart can display multiple categories. Pie charts are better for fewer segments, while stacked bar charts handle more extensive datasets.
Stacked Bar Chart vs. Line Chart
Line charts effectively show trends over time, making them ideal for time-series data. In contrast, stacked bar charts better visualize cumulative data and category comparisons, reflecting part-to-whole relationships.
Generating a Stacked Bar Chart with Sourcetable
- Creating a Stacked Bar Chart using Sourcetable, an AI-driven spreadsheet, is effortless. Sourcetable AI provides the quickest method, ensuring efficiency and precision.
- First, create sample data with Sourcetable's AI assistant or upload a CSV file. This step sets the foundation for your chart, offering a streamlined data handling process.
- Next, select the data range you want to visualize as a Stacked Bar Chart. Proper data selection is crucial for accurate representation and analysis.
- Then, instruct the AI assistant to generate your Stacked Bar Chart. This automation minimizes manual steps, enhancing productivity and accuracy.
- Finally, refine or iterate on your chart through the AI assistant. Specify formatting changes, adjust labels, and customize the chart to suit your needs, ensuring your data is presented clearly and effectively.
How to Generate a Stacked Bar Chart in Excel and Google Sheets
Creating a Stacked Bar Chart in Excel
To create a stacked bar chart in Excel, first organize your data in a tabular format. Each column should represent a distinct category or data point. Select the data to include in the chart by clicking and dragging over the relevant cells.
Navigate to the "Insert" tab and choose "Stacked Bar Chart" from the "Charts" group. This will insert the chart into your Excel sheet. To enhance clarity, add a title that specifies the chart's subject and a legend that explains the categories represented in the chart. Do this by selecting the chart, then using the "Chart Design" tab.
Creating a Stacked Bar Chart in Google Sheets
In Google Sheets, start by entering your data in a survey format. Highlight the data range you want to include in the chart. Go to "Insert," then click on "Chart." A chart will appear on your sheet. Click on the three vertical dots in the top-right corner of the chart and select "Edit."
In the Chart editor panel, find the Stacking dropdown menu and select "Standard" to convert the chart into a stacked bar chart. To modify the chart for better clarity, click on individual elements within the chart.
Advanced Formatting Options
In both Excel and Google Sheets, transposing data or using pivot tables can help arrange your data in the required format for a stacked bar chart. In Excel, hold down the "Ctrl" key (or "Cmd" on Mac) to select multiple data ranges if necessary. In Google Sheets, use the TRANSPOSE formula to change the data format as needed.
By following these steps, you can efficiently create and customize stacked bar charts in both Excel and Google Sheets, allowing for clear and comprehensive data representation.
Use Cases Unlocked by Visualizing Data with a Stacked Bar Chart
Comparing Categories Over Time |
Stacked bar charts allow users to compare multiple categories over a specific time period. This visualization helps in identifying trends and shifts within each category, providing a comprehensive view of how each segment contributes to the overall data. |
Assessing Market Share |
Businesses can use stacked bar charts to assess market share among different competitors. Each segment of the bar represents a different competitor, helping stakeholders quickly understand market dynamics and competitive positioning. |
Budget Allocation Analysis |
Organizations can visualize their budget allocations across various departments using stacked bar charts. This aids in comparing financial distributions and identifying areas that require adjustments or optimizations. |
Customer Segmentation Insights |
Stacked bar charts can segment customers by different demographics or behavior patterns. This visual tool helps in recognizing dominant customer segments and tailoring marketing strategies accordingly. |
Project Progress Tracking |
Project managers can utilize stacked bar charts to track the progress of different tasks against deadlines. This visualization offers a quick snapshot of completed versus pending tasks, facilitating better project management. |
Sales Distribution |
Sales teams can use stacked bar charts to analyze the distribution of product sales across regions or categories. This helps in pinpointing top-performing products and understanding regional sales patterns. |
Performance Metrics Comparison |
Companies can compare performance metrics across different departments or teams using stacked bar charts. This allows for the identification of high-performing units and areas needing improvement. |
Frequently Asked Questions
What is a stacked bar chart?
A stacked bar chart is a visualization that divides each bar of a standard bar chart into sub-bars stacked end to end, with each sub-bar representing a level of a second categorical variable.
When should you use a stacked bar chart?
Use a stacked bar chart when comparing numeric values between levels of a categorical variable and showing the relative decomposition of each primary bar based on levels of a second categorical variable.
What are best practices for using a stacked bar chart?
Best practices include maintaining a zero baseline, stacking the bars in the same order for consistency, ordering categorical variables using domain knowledge, and using colors effectively with qualitative color palettes for categorical variables.
What colors should you use in a stacked bar chart?
Use a qualitative color palette for categorical variables and sequential or diverging color palettes for ordered variables to represent the data accurately and enhance readability.
What are common misuses of stacked bar charts?
Common misuses include not maintaining a zero baseline, inconsistent ordering of stacks, and choosing inappropriate color palettes that can mislead or clutter the visualization.
Conclusion
This guide has provided a complete overview of Stacked Bar Charts, illustrating both innovative AI-driven methods using Sourcetable and conventional techniques with traditional spreadsheet tools like Excel and Google Sheets. We've explored the simplicity and power of creating Stacked Bar Charts with Sourcetable's AI, which guides users effortlessly through the process.
For those who prefer traditional methods, we've demonstrated how to manually generate these charts in common spreadsheet applications, making it accessible regardless of the software used.
To experience the ease and enhanced capabilities of creating Stacked Bar Charts with real-time AI assistance, sign up for Sourcetable today. Start generating your first Stacked Bar Chart now.
Frequently Asked Questions
If you question is not covered here, you can contact our team.
Contact Us