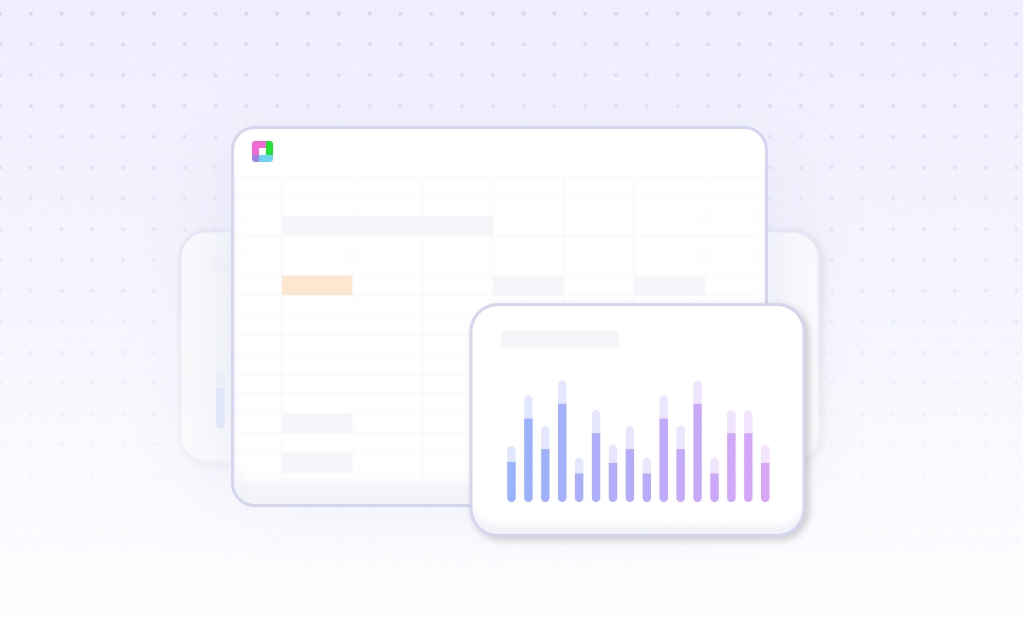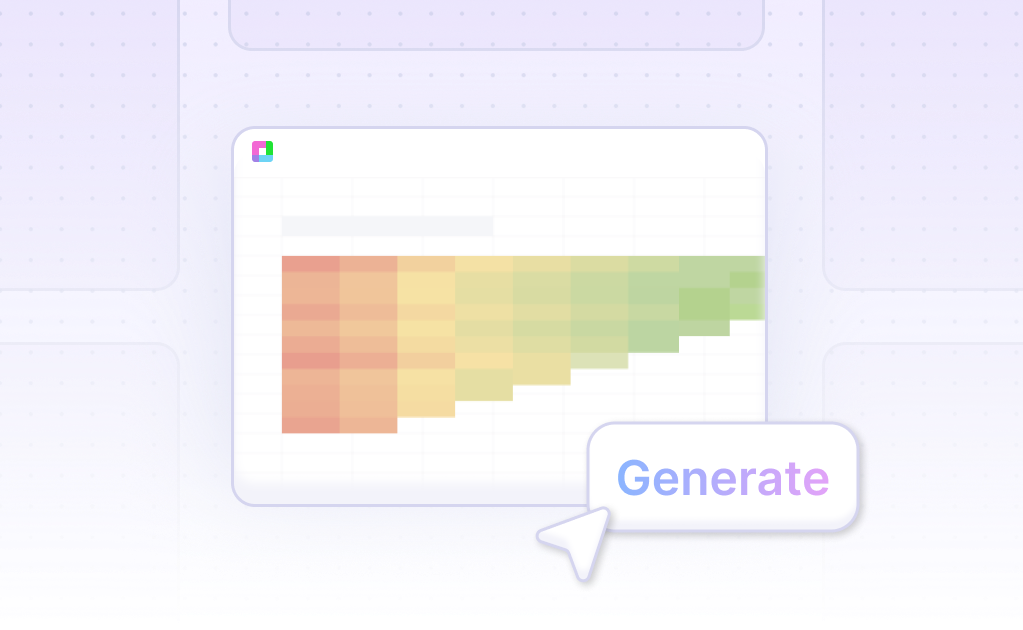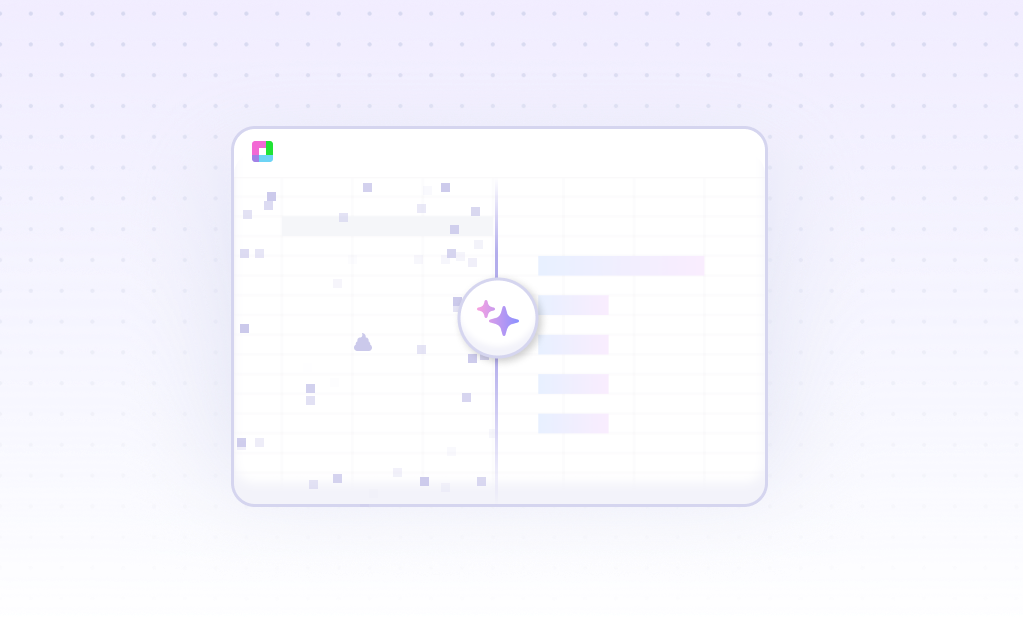Introduction
Creating a Scatter with Straight Lines and Markers can be a powerful way to visualize data trends, either using an AI-enabled tool like Sourcetable or traditional spreadsheet programs such as Excel and Google Sheets. Sourcetable simplifies the process with its AI spreadsheet assistant, making it accessible for all users to generate complex charts and graphs effortlessly. This assistant not only assists in crafting charts but also offers customizable templates to cater to any specific needs.
Whether you prefer the innovative capabilities of AI or the familiarity of conventional spreadsheets, this guide will provide the necessary steps and tips to achieve your desired visualizations. For those eager to explore the advantages of an AI-driven approach, Sourcetable represents a formidable option.
Ready to elevate your data visualization skills? Sign up for Sourcetable to generate your first Scatter with Straight Lines and Markers, or continue reading for more detailed information on both AI and traditional methods. Sign up here.
What is a Scatter with Straight Lines and Markers?
A Scatter with Straight Lines and Markers chart visually expresses trends in data. The independent variable is plotted on the x-axis, while the dependent variable is plotted on the y-axis.
Benefits
Scatter plots express trends in data visually and allow for the use of regression lines to mathematically express these trends. This makes them highly valuable for data analysis and interpretation.
How to Create
To create a Scatter with Straight Lines and Markers chart, select the range of data. Then, in the ribbon, click on the Insert tab and select Scatter with Straight Lines and Markers. If the chart appears incorrect, click on it, go to the Chart Design tab, and click Switch Row/Column to fix it.
Applications
Scatter plots are used to observe and show relationships between variables. They help identify correlational relationships and other patterns in data. Additionally, scatter plots can segment data into different parts, further aiding detailed analysis.
Examples
Examples include the X-Y Scatter Chart with Lines and Markers and formatting the X-axis to not show decimals, such as in the 2017.5 example.
When to Use a Scatter with Straight Lines and Markers
Definition and Purpose
A Scatter with Straight Lines and Markers combines markers to display individual data points with straight lines to connect these points, offering clarity on trends. It excels in highlighting data relationships while maintaining trend visibility.
Advantages
This chart type helps visualize correlations and patterns effectively, ideal for data that suggests directional trends. The use of markers aids in pinpointing exact data points, enhancing interpretability. The connecting lines simplify trend observation without the complexity of more intricate graphs.
When to Use
Opt for this chart when tracking and comparing trends over a sequence, such as time-series data. It's suitable for datasets where both specific values and the overall direction are crucial. When you need clarity alongside detail, this graph type is appropriate.
Comparison with Other Charts
Unlike bar charts, which represent discrete categories, Scatter with Straight Lines and Markers is better for continuous data. Line charts, focusing purely on trends, might miss individual data details where this scatter type excels. Conversely, pure scatter plots can lack trend illustration.
Drawbacks
The chart can become cluttered with excessive data points, making trends harder to observe. Complex datasets might require alternative visualization techniques like heatmaps or box plots, which can handle data density differently.
Generate a Scatter with Straight Lines and Markers Using Sourcetable
- Generating a Scatter with Straight Lines and Markers with Sourcetable is straightforward and efficient. Sourcetable, an AI-powered spreadsheet, simplifies this process. Follow these steps for best results.
- First, create sample data using Sourcetable's AI assistant or upload your data via CSV. Next, select the data range you want to visualize. Then, instruct the AI assistant to generate a Scatter with Straight Lines and Markers. This method saves time and effort compared to manual methods in Excel or Google Sheets.
- After generating the chart, refine it using the AI assistant. Specify any desired changes to formatting, labels, and markers. This ensures your Scatter with Straight Lines and Markers meets your exact requirements.
- Using Sourcetable AI is the simplest way to create professional and polished scatter plots. Follow these steps to leverage its powerful features and streamline your data visualization tasks.
How to Generate a Scatter Plot with Straight Lines and Markers in Excel and Google Sheets
Generating in Excel
Start by selecting the range of data you want to plot. Insert a scatter chart with lines and markers from the Charts group. If the chart appears incorrect, click anywhere on the chart, go to the Chart Design tab on the ribbon, and click Switch Row/Column.
Adding Lines in Excel
To add lines to your scatter plot in Excel, click the data series, right-click it, and select "Format Data Series." In the dialog box, select the "solid line" radio button. Customize the color, line style, and thickness to your preference.
Generating in Google Sheets
In Google Sheets, select your data range, and insert a chart. Choose the scatter plot chart type. Scatter plots effectively display two numerical measures on an x-y coordinate plane.
Customizing Scatter Plots in Google Sheets
Configure your x and y series by specifying which data points go on which axes. Adjust the point size, shape, and opacity for effective visualization. Use trend lines to uncover relationships between the variables.
Scatter plots help identify correlations, reveal outliers, and provide insights into how events influence other dataset values. Both Excel and Google Sheets offer versatile tools for creating and customizing scatter plots with straight lines and markers.
Use Cases for Scatter with Straight Lines and Markers Visualization
Trend Analysis Over Time |
Scatter with Straight Lines and Markers visualizations are excellent for identifying trends over time. By connecting data points with lines, you can easily observe the progression and fluctuations of your data, helping to identify patterns or anomalies that require further investigation. |
Comparative Analysis |
This type of visualization allows for straightforward comparative analysis between different datasets. By plotting various data series together, users can easily compare their trajectories and relationships, making it simpler to draw conclusions about how different variables interact. |
Outlier Detection |
Outliers in data can be quickly identified using Scatter with Straight Lines and Markers plots. The markers highlight individual data points, making it easier to spot deviations from the overall trend, which could indicate errors, significant events, or unique cases worth further examination. |
Correlation Studies |
Scatter plots with lines and markers are powerful tools for studying correlations between variables. The visual representation can reveal whether variables move in tandem or opposition, providing insights into their relationships and helping to inform predictive models or strategic decisions. |
Performance Monitoring |
In performance monitoring, using Scatter with Straight Lines and Markers can clearly display how performance metrics change over time. Whether tracking sales figures, website traffic, or machine performance, the visualization helps in quickly assessing periods of growth or decline. |
Project Milestone Tracking |
Using Scatter with Straight Lines and Markers for project management allows for clear visualization of milestones and deadlines. The plot makes it easy to see progress over time and assess whether the project is on track, behind schedule, or ahead of plan. |
Frequently Asked Questions
What is the chart type 'Scatter with Straight Lines and Markers'?
The 'Scatter with Straight Lines and Markers' chart type plots data points on the X-axis and Y-axis, connecting them with straight lines while displaying markers at each data point.
How do you create a scatter plot with straight lines and markers in Excel?
In Excel, you can create this scatter plot by selecting your data, going to the 'Insert' tab, choosing 'Scatter,' and then selecting the 'Scatter with Straight Lines and Markers' option.
What are common issues when creating a scatter plot with straight lines and markers?
Common issues include the chart not displaying correctly if 'scatter with straight lines and markers' fails to work, which can be due to non-adjacent cells or empty cells being interpreted as missing data.
How do you add a regression line to a scatter plot?
You can add a regression line by selecting your scatter plot, then using the 'Add Trendline' option. You can choose a linear, cubic, or quadratic regression line to fit your data.
What are the best practices for visualizing data using a scatter plot?
Best practices include observing relationships between numeric variables, identifying patterns and trends, using color to encode categorical variables, and adding a trend line to show predictive relationships.
Summary
In this guide, we explored what a Scatter with Straight Lines and Markers chart is, and how to generate one using AI-driven tools like Sourcetable, as well as traditional spreadsheet programs like Excel and Google Sheets. Sourcetable simplifies the process by utilizing AI, which aids in creating and customizing your charts efficiently.
For those preferring traditional methods, we provided step-by-step instructions on creating these charts in standard spreadsheet applications, ensuring you have the knowledge to utilize both AI and conventional tools effectively.
To begin leveraging the power of Sourcetable’s AI for your data visualization needs, sign up and create your first Scatter with Straight Lines and Markers by visiting Sourcetable Sign Up.
Frequently Asked Questions
If you question is not covered here, you can contact our team.
Contact Us