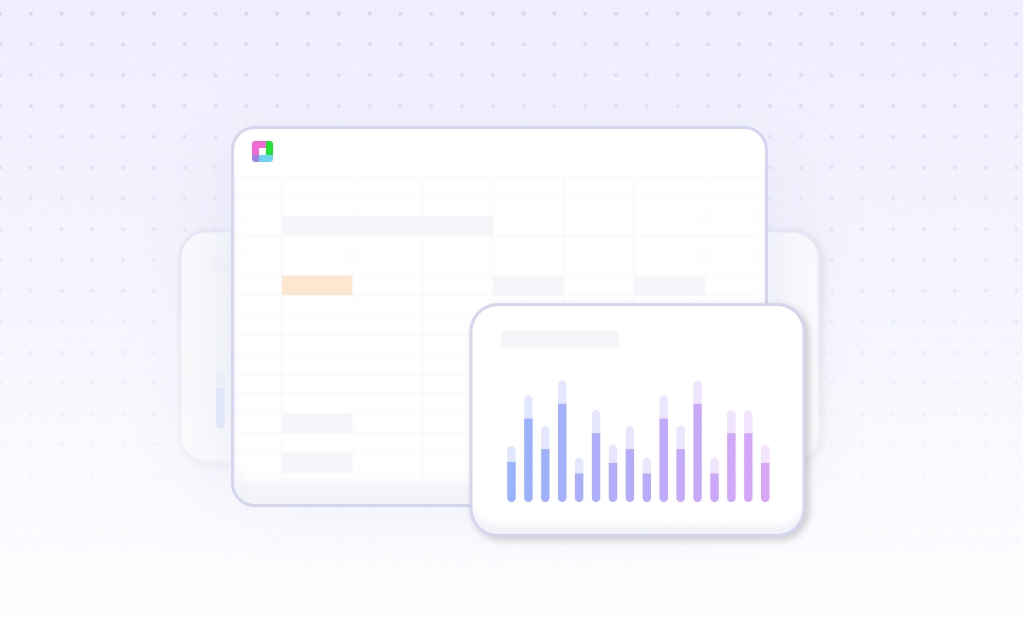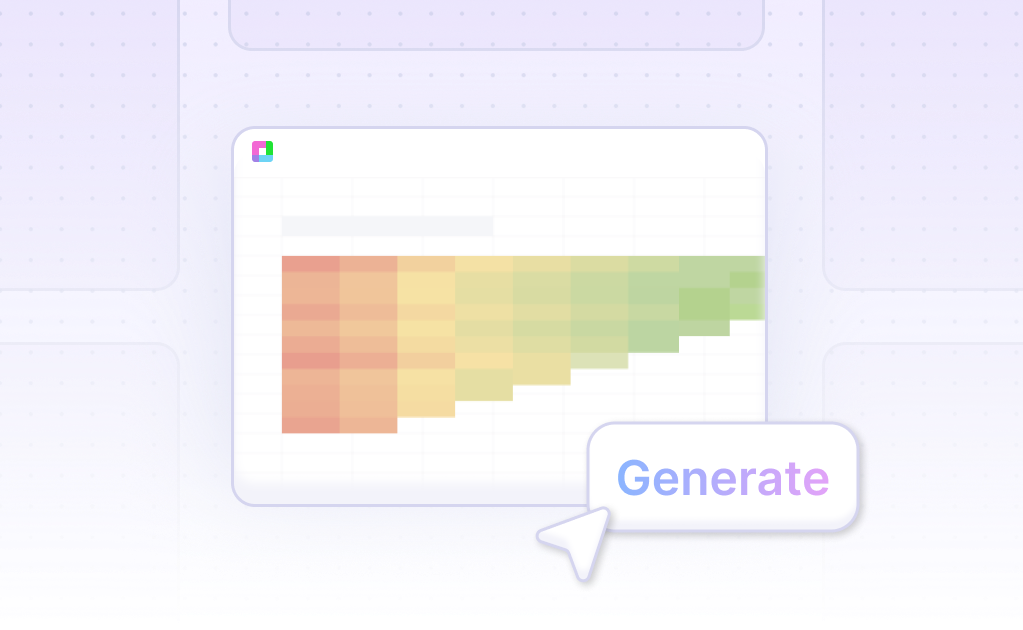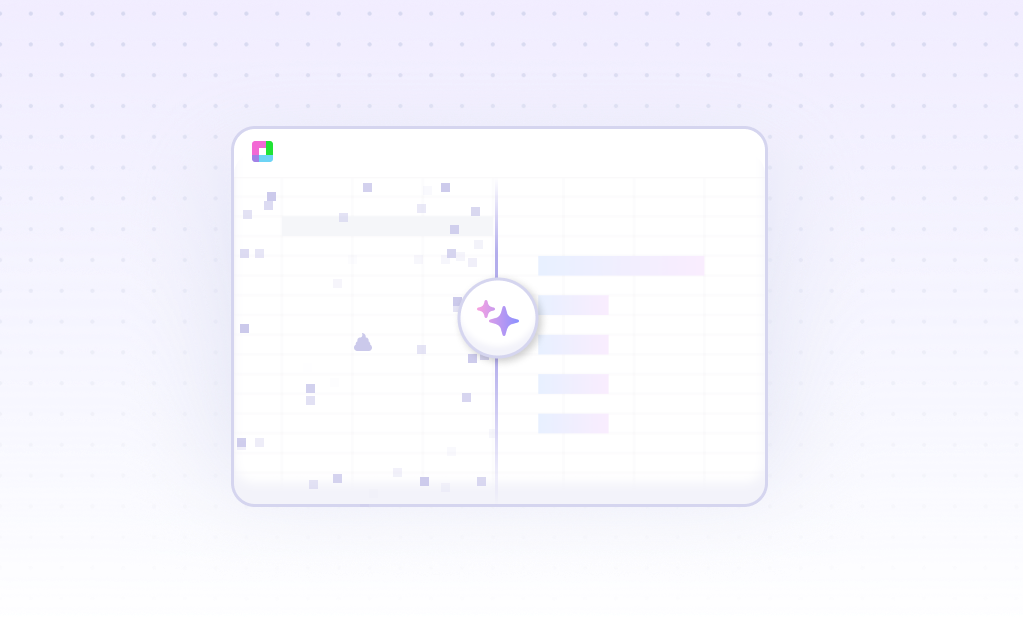Introduction
Creating a Line with Markers Chart can significantly enhance data visualization, whether for presenting trends or analyzing sequential data points. Working with tools like Excel or Google Sheets enables users to manually set up and customize these charts through traditional spreadsheet methods. However, it involves navigating multiple steps like selecting data, setting chart types, and customizing marker styles.
Sourcetable offers a streamlined alternative by integrating AI capabilities into spreadsheet tasks. As an AI spreadsheet, Sourcetable simplifies the creation process, using its AI assistant to help users quickly generate Line with Markers Charts, among other graphical representations. This efficient assistant not only speeds up the process but also assists in crafting more precise and data-driven charts, empowering both novice and experienced users.
To explore how Sourcetable can transform your data visualization process, sign up and generate your first Line with Markers Chart, or continue reading for more details on both AI-driven and traditional methods. Visit Sign up for Sourcetable.
What is a Line with Markers Chart?
Visual Representation of Data
A Line with Markers Chart visually represents an asset's price history using a single line. It plots data through a series of data points connected by straight lines, enhancing the visualization and clarity of the data points.
Basic Financial Chart
Line charts are the most basic and commonly used type of financial chart. They typically only plot closing prices, making the day-to-day price changes easy to follow and understand.
Customization and Features
Line charts display trends over time and can be customized by changing the data range, line color, marker fill color, and by adding a trendline. Adding markers to the chart improves the visualization by making the data points more clear and reducing ambiguity.
Creating a Line with Markers Chart
To create a Line with Markers Chart in Excel, select the data range, click the Line symbol in the Charts group on the Insert tab, and then click Line with Markers. Numeric labels should be placed on the horizontal axis, and customization options are available in the Format Data Series pane.
When to Use a Line with Markers Chart
Use a Line with Markers Chart to display trends over time or categories. This chart combines lines to show the trend and markers to highlight individual data points. It's ideal for small to moderate datasets where both trends and exact values are important.
Pros of Line with Markers Chart
Line with Markers Charts offer the advantage of showing overall trends while allowing precise readings of individual values. The markers make it easy to pinpoint exact data points, which is useful for detailed analysis. This type of chart is visually appealing, making it easier for viewers to glean insights quickly.
Cons of Line with Markers Chart
However, Line with Markers Charts can become cluttered if used with large datasets. Too many markers can obscure the overall trend and make the chart hard to read. It's less effective for very large datasets, where other chart types may communicate information more clearly.
Comparison with Other Charts
Compared to a regular Line Chart, the addition of markers provides more detail, but can also add clutter. Scatter Plots also show individual data points but do not display trends as clearly as Line with Markers Charts. Bar Charts can be easier to read for comparing specific values but do not show trends over time as effectively.
Generate a Line with Markers Chart with Sourcetable
- To create a Line with Markers Chart using Sourcetable, begin by generating sample data with Sourcetable's AI assistant or uploading a CSV file. This ensures you have the appropriate data set needed for the chart.
- Next, select the range of data you wish to visualize. This step is crucial for accurately representing your data in the Line with Markers Chart. Proper selection helps in avoiding errors and ensures clear data visualization.
- Then, ask the AI assistant to generate the Line with Markers Chart. This step streamlines the chart creation process, utilizing Sourcetable AI to automatically produce the chart in seconds, saving time and effort.
- Finally, refine the Line with Markers Chart using the AI assistant. Specify any changes to formatting, labels, or other elements to customize the chart to your needs. This ensures the chart aligns with your presentation or analysis requirements.
How to Generate a Line with Markers Chart in Excel and Google Sheets
Generating a Line with Markers Chart in Excel
To create a Line with Markers Chart in Excel, first select the range A1:D7. This range should include your data set along with the labels. On the Insert tab, within the Charts group, click the Line symbol. From the drop-down menu, click Line with Markers. Excel will automatically place numbers on the category axis and format your chart with markers on each data point.
To further customize your chart, select the line chart and go to the Chart Design tab. In the Data group, click Select Data to change the data range or uncheck categories you do not want to display, such as Dolphins and Whales. To change the color of the line and markers, right-click the line, select Format Data Series, click the paint bucket icon, and modify the line and markers' fill and border colors.
To add a trendline, click the + button on the right side of the chart, click the arrow next to Trendline, and select More Options. Choose a Trend/Regression type and specify the number of periods to include in the forecast, with 2 periods being an example. To change the axis type, right-click the horizontal axis, select Format Axis, and choose Date axis.
Generating a Line with Markers Chart in Google Sheets
In Google Sheets, line charts are used to find trends in data over time. Start by adding numeric data in the first column of your spreadsheet, ensuring the first row of each column contains a category name. These names will appear in the legend, making it easier to identify each row, which represents a different line in the chart.
To insert a line chart, select your data and go to the Insert menu, then select Chart. In the Chart Editor, change the Chart type to Line chart. If needed, modify the chart's appearance by editing the chart style, adjusting the chart title, and changing the line colors in the customization options. This flexibility allows for a tailored visualization of trends, whether monthly, quarterly, or yearly.
Use Cases for Line with Markers Chart
Tracking Sales Trends Over Time |
A Line with Markers Chart is ideal for monitoring sales trends over time. By plotting monthly revenue data, businesses can easily spot upward or downward trends, and make data-driven decisions to optimize their sales strategies. |
Monitoring Website Traffic |
Visualizing website traffic with markers allows digital marketers to identify patterns and anomalies in user visits. This detailed tracking helps in understanding peak visit times and the impact of campaigns on traffic. |
Analyzing Seasonal Product Demand |
Retailers can use a Line with Markers Chart to analyze seasonal demand for products. This visualization helps in anticipating inventory needs and planning marketing efforts based on historical demand patterns. |
Comparing Yearly Performance |
Organizations can compare yearly performance metrics across different segments using this type of chart. Markers highlight specific data points, making it easier to compare and contrast year-over-year performance. |
Understanding Customer Retention Rates |
A Line with Markers Chart helps in visualizing customer retention rates over time. This assists businesses in identifying periods of high churn and implementing strategies to improve customer loyalty. |
Visualizing Stock Market Trends |
Investors use Line with Markers Charts to track stock market trends. By visualizing daily closing prices, they can identify patterns over time, aiding in making informed investment decisions. |
Studying Environmental Data |
Environmental scientists can utilize this chart to study changes in climate data, such as temperature or rainfall over the years. Markers make it easy to identify significant data points in long-term studies. |
Evaluating Marketing Campaign Performance |
Marketers leverage Line with Markers Charts to evaluate the performance of campaigns. By plotting conversions or customer acquisitions over the campaign duration, markers help highlight key performance periods. |
Frequently Asked Questions
When should markers be added to a line chart?
Markers should be added to a line chart when it is necessary to represent entered or registered data and when users need to know the exact data points.
What are the benefits of adding markers to a line chart?
Adding markers to a line chart can increase data visualization and make the location of data points more clear.
What is the primary purpose of a line chart?
The primary purpose of a line chart is to show how a value changes over time, highlighting trends and patterns.
What are the potential downsides of adding markers to a line chart?
Adding markers to a line chart may create extra noise, which can distract from the overall trend.
How can line charts be used to compare data?
Line charts can plot multiple lines to compare trends between series, show frequency distributions using a histogram (frequency polygons), and highlight differences and correlations within the data.
Conclusion
Throughout our discussion, we clarified what a Line with Markers Chart is and explored two methods to create this chart: using the AI capabilities of Sourcetable and the traditional spreadsheet tools like Excel and Google Sheets. Sourcetable simplifies the process with its AI assistant, guiding users to swiftly generate detailed charts.
In contrast, traditional spreadsheets require manual setup, which might be less efficient but familiar to many users. Both methods offer valuable insights into data visualization, fitting different user preferences and expertise levels.
To experience the ease of creating charts with enhanced support, consider using Sourcetable for your next data visualization project. Sign up for Sourcetable today and generate your first Line with Markers Chart effortlessly.
Frequently Asked Questions
If you question is not covered here, you can contact our team.
Contact Us