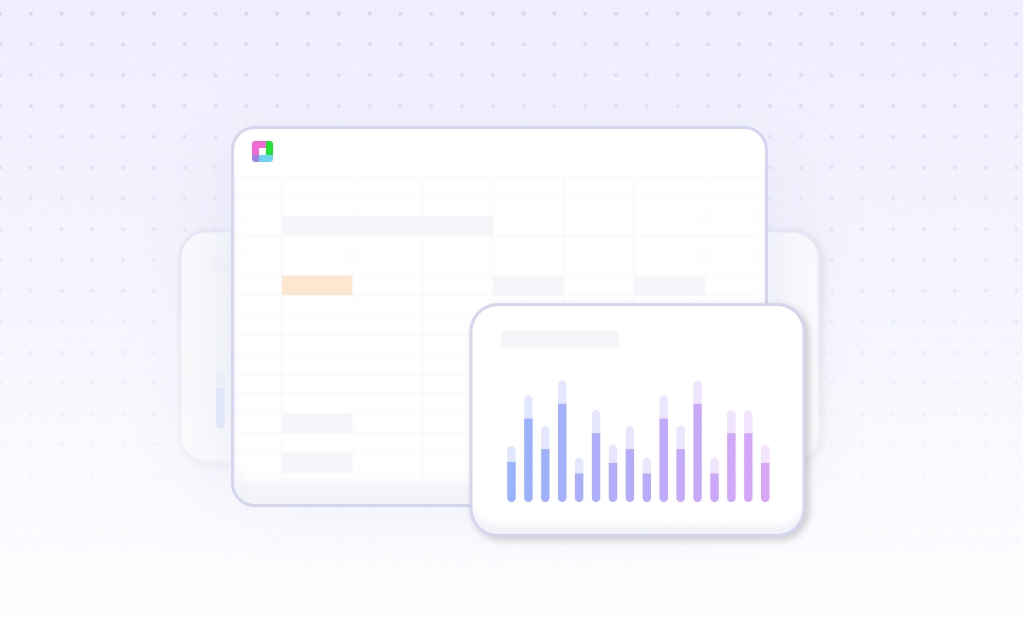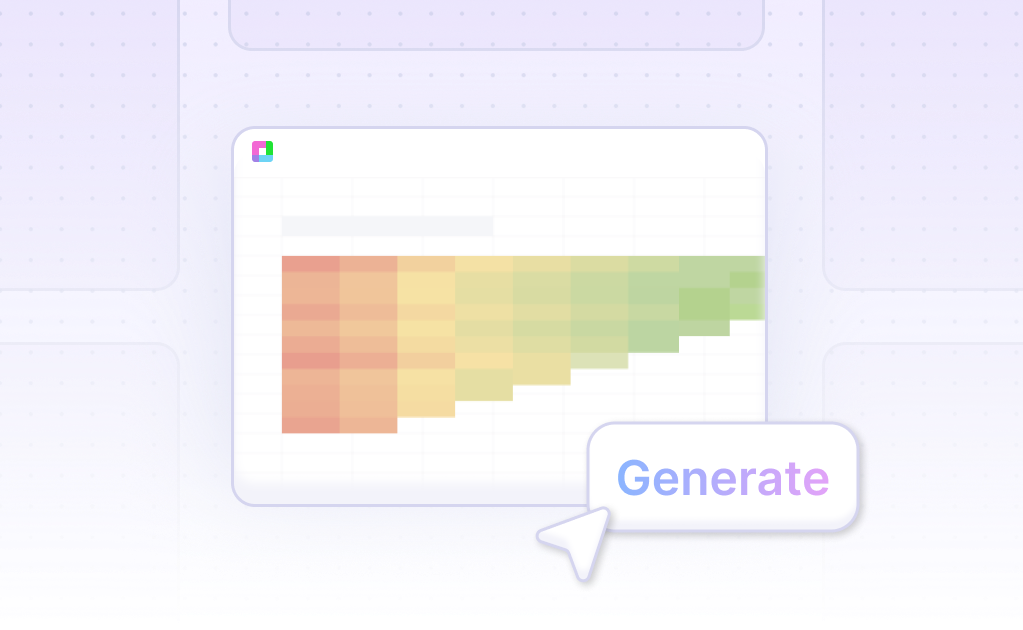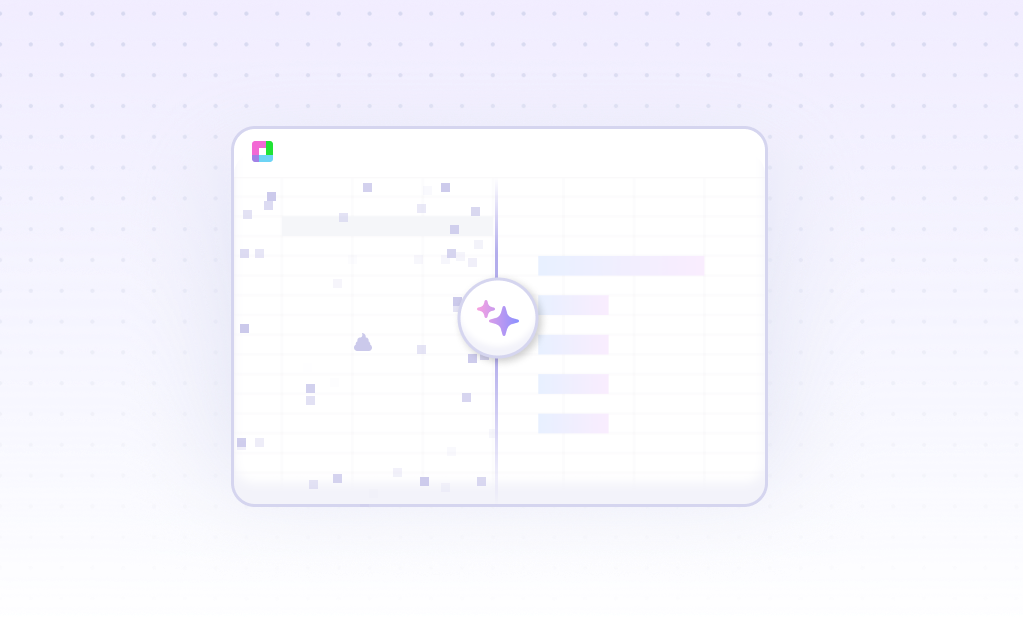Introduction
Creating a Radar with Markers Chart can streamline data visualization in industries like marketing, finance, and project management. Sourcetable, an AI-powered spreadsheet program, simplifies this process by offering an intelligent assistant that helps users generate charts and graphs effortlessly, even without prior spreadsheet expertise. Traditional programs like Excel and Google Sheets also support these charts, requiring manual setup and customization.
Sourcetable enhances productivity with tools that allow users to become spreadsheet power users quickly. By integrating AI, it reduces the learning curve and enriches data management and analysis. Whether you choose Sourcetable for its cutting-edge AI features or prefer the conventional approach with existing spreadsheet tools, the outcome is a professionally crafted Radar with Markers Chart.
Interested in leveraging AI for your data visualization needs? Sign up for Sourcetable today to generate your first Radar with Markers Chart or continue reading for detailed guidelines on both AI-powered and traditional methods.
What is a Radar with Markers Chart?
Definition
A Radar with Markers Chart is a type of radar chart, a graphical method for displaying multivariate data in a two-dimensional format. The chart is constructed with three or more quantitative variables represented on axes originating from the same point. This type of chart is also known as a web chart, spider chart, or polar chart.
Key Features
Each quantitative variable is depicted along a separate axis, with markers highlighting specific data points. This visual arrangement makes it easy to compare different variables and identify patterns.
Benefits
Radar with Markers Charts are advantageous for quickly identifying trends, comparing many data points, and handling datasets with varying scales. These charts are easy to read and useful for displaying large amounts of data, allowing for quick comparison of proportions and averages, as well as tracking changes over time.
Applications
These charts find applications in various fields. In sports, they chart players' strengths and weaknesses and analyze player statistics. In life sciences, they display the strengths and weaknesses of medications and monitor athletes' wellness habits. They are also used in performance metrics for devices such as phones and vehicles, and in content strategy workshops to identify content gaps.
Examples
Common examples of Radar with Markers Charts include garden center sales charts, competitive analysis spider charts, and employee performance charts.
When to Use a Radar with Markers Chart
Understanding Radar with Markers Charts
A Radar with Markers Chart visualizes multivariate data. It displays data values on axes starting from the same point. Each variable has its own axis, like spokes on a wheel. This chart type works well for comparing multiple variables in a dataset.
Advantages of Radar with Markers Charts
Radar with Markers Charts excel at showing performance metrics. They highlight strengths and weaknesses across different categories. The markers make individual data points stand out, improving readability. These charts are particularly useful for visualizing data in business performance reviews, product comparisons, and skill assessments.
Disadvantages of Radar with Markers Charts
Despite their advantages, Radar with Markers Charts can become cluttered. With too many variables or data sets, the chart may look confusing. It's best used for datasets with a moderate number of variables. Clutter can obscure insights and make the chart less effective.
Comparing with Other Charts
Compared to Bar Charts, Radar with Markers Charts provide a more holistic view of data. Bar Charts, though clearer for individual comparisons, may not show overall patterns as effectively. Line Charts similarly struggle with multivariate data, often becoming hard to read when multiple lines intersect.
Conclusion
Choose a Radar with Markers Chart for clear, comparative multivariate analyses. They visually represent strengths and weaknesses across various metrics. However, be aware of potential clutter and use them for datasets with a manageable number of variables.
How to Generate a Radar with Markers Chart with Sourcetable
- Generating a Radar with Markers Chart in Sourcetable AI is straightforward and efficient. Sourcetable, an AI-powered spreadsheet, simplifies the chart creation process. Follow these steps for the easiest method.
- First, create sample data using Sourcetable's AI assistant or upload your data via CSV. Sourcetable's AI will quickly generate relevant data, eliminating manual input. This ensures your starting point is accurate and comprehensive.
- Next, select the range of data you wish to visualize. Highlight the data range to turn it into the Radar with Markers Chart. Proper data selection is crucial for an accurate and insightful chart.
- Then, ask the AI assistant to generate the Radar with Markers Chart. This step leverages Sourcetable's powerful AI capabilities, providing a sophisticated and clear chart with minimal effort.
- Finally, refine the Radar with Markers Chart using the AI assistant. Adjust formatting, labels, and other elements to suit your specific needs. Sourcetable AI makes it easy to iterate and perfect your chart.
- This method is faster and more intuitive than manual chart creation in Excel or Google Sheets. It highlights Sourcetable's strengths in AI-driven data visualization.
How to Generate a Radar with Markers Chart in Excel and Google Sheets
Creating a Radar with Markers Chart in Excel
Start by selecting the data you wish to use for your chart. Navigate to the Insert tab and click the Stock, Surface, or Radar Chart button. From the Radar chart options, choose "Radar with Markers." A preview of the chart will help you make your selection. After the chart is created, customize it by changing colors, labels, and text to fit your needs.
Generating a Radar with Markers Chart in Google Sheets
Begin by selecting the data range you want to display in the chart. Click the Insert tab and then select the Waterfall, Funnel, Stock, Surface, or Radar button. Choose the "Radar with Markers" option. Enter labels for each row in the first column, and category names in the first row of each column. Numeric data should fill the remaining cells. Customize the chart to enhance readability and presentation.
Benefits and Uses of Radar Charts
Radar charts, also known as spider charts, are ideal for evaluating multiple variables and visualizing performance analysis or survey data. They are useful when comparing groups of values over common variables. Radar with Markers charts make it easier to read data points, providing a clear visual representation of different choices based on multiple variables.
Use Cases Unlocked by Visualizing Data Using a Radar with Markers Chart
Performance Comparison |
A Radar with Markers Chart enables a clear comparison of performance across multiple variables. By visualizing data in this format, you can easily identify strengths and weaknesses across different categories for various entities. |
Skill Assessment |
Use Radar with Markers Charts to assess and visualize skills. This is especially useful in HR and education to compare the competencies of individuals or groups across a range of skill sets. |
Market Analysis |
Radar with Markers Charts are ideal for market analysis. They allow businesses to compare market factors, such as product features and brand attributes, against competitors, highlighting areas that need improvement or differentiation. |
Resource Allocation |
Visualizing data with a Radar with Markers Chart aids in resource allocation. It helps organizations identify which projects or departments need more resources by comparing performance metrics across several areas. |
Customer Satisfaction |
Achieve a comprehensive view of customer satisfaction by using Radar with Markers Charts. This visualization method helps in evaluating different aspects of customer feedback and service performance, facilitating better strategic decisions. |
Project Management |
In project management, Radar with Markers Charts allow the visualization of various project metrics and phases. This makes it easier to track progress, manage risks, and ensure all project aspects are on target. |
Financial Analysis |
Radar with Markers Charts support financial analysis by allowing comparisons of various financial metrics. This helps stakeholders make informed decisions based on a holistic view of financial performance. |
Product Development |
During product development, Radar with Markers Charts can visualize different feature metrics and user requirements. This aids in ensuring that the final product meets market needs and aligns with business goals. |
Frequently Asked Questions
What is a Radar Chart?
A Radar Chart is a type of data visualization that uses a radial display to represent multiple quantitative variables. The axes emerge like spokes on a wheel, and quantitative values are plotted along each axis, forming a shape that indicates patterns and outliers.
When should I use a Radar Chart?
You should use a Radar Chart when you need to compare multiple quantitative variables, identify patterns in data, assess similarities or differences among variables, spot outliers, or display performance across different metrics.
What are the pros and cons of Radar Charts?
Pros of Radar Charts include their effectiveness in comparing many points, their ability to handle different scales across data sets, ease of reading, and suitability for displaying large amounts of data and changes over time. Cons include potential complexity in interpreting without proper context and difficulty in connecting data points when there are nil values.
How do I interpret a Radar Chart?
To interpret a Radar Chart, first identify the category each axis represents. Assess how the categories relate to one another around the wheel. Note that the 'zero' of each axis is usually the center of the wheel, and a higher quantity is indicated by points further from the center. Look for features that stand out to understand the overall shape.
How do I troubleshoot Radar Chart issues?
To troubleshoot issues with Radar Charts, such as the top axis not connecting across a nil value, you can use the #N/A formula or the 'Connect data points with line' option in the 'Select Data Source' dialog box. Trig formulas may also be used to calculate values for the first data point to close the lines.
Summary
Throughout this guide, we explained the concept of the Radar with Markers Chart and detailed two powerful ways to create one. Initially, we explored the traditional method using spreadsheet programs like Excel and Google Sheets. Following that, we introduced the innovative approach using Sourcetable's AI capabilities.
Sourcetable simplifies the process significantly. Its AI spreadsheet assistant empowers users, whether beginners or advanced, to efficiently generate complex charts like the Radar with Markers Chart. The assistant aids in everything from data input to visual customization.
To experience the ease of creating dynamic charts with AI assistance, sign up for Sourcetable today. Start crafting your first Radar with Markers Chart easily and efficiently. Sign up here.
Frequently Asked Questions
If you question is not covered here, you can contact our team.
Contact Us