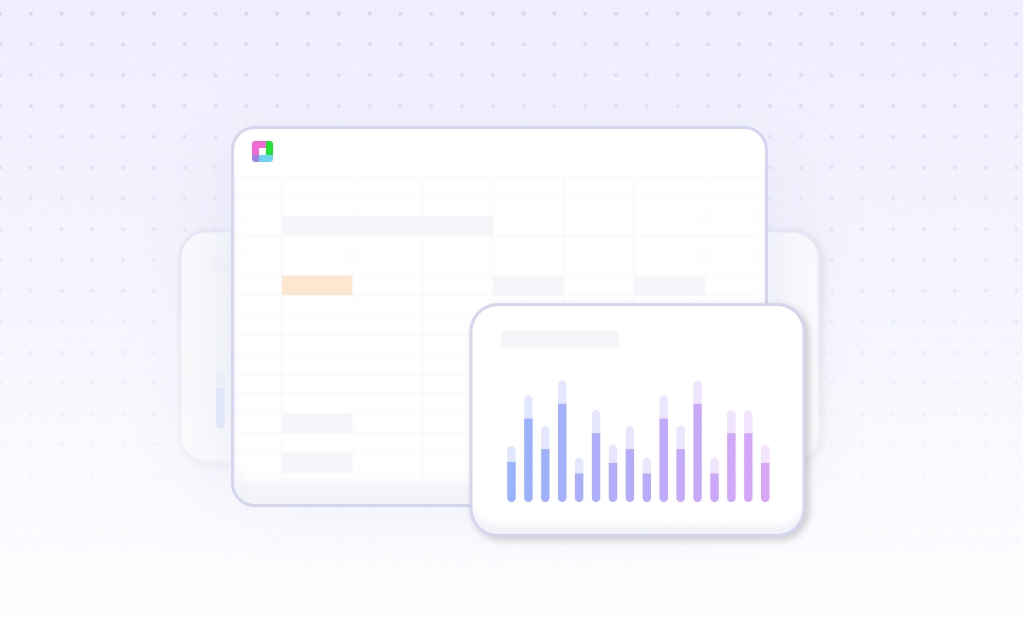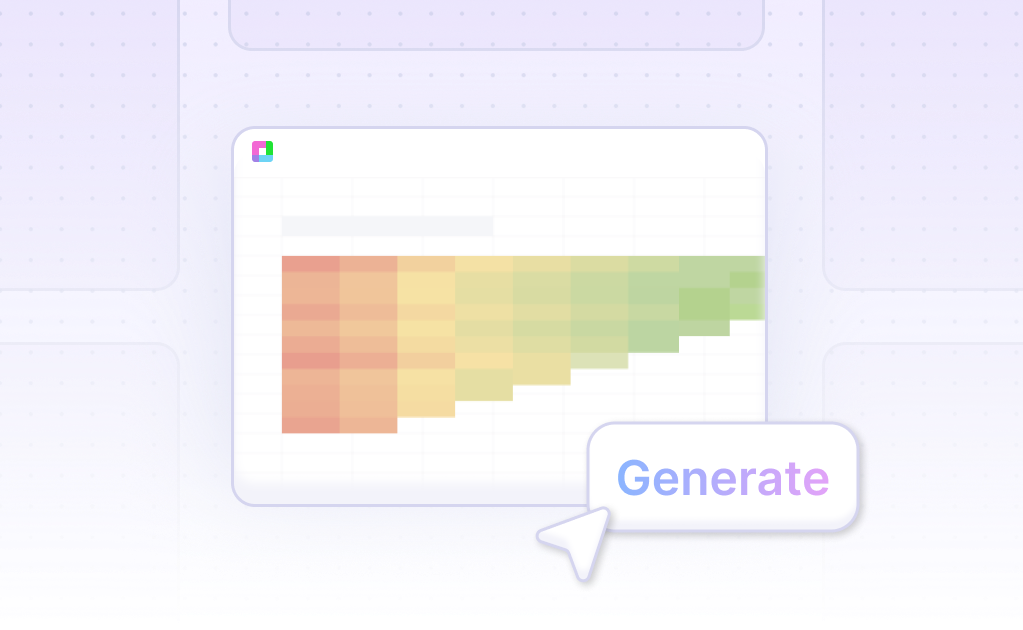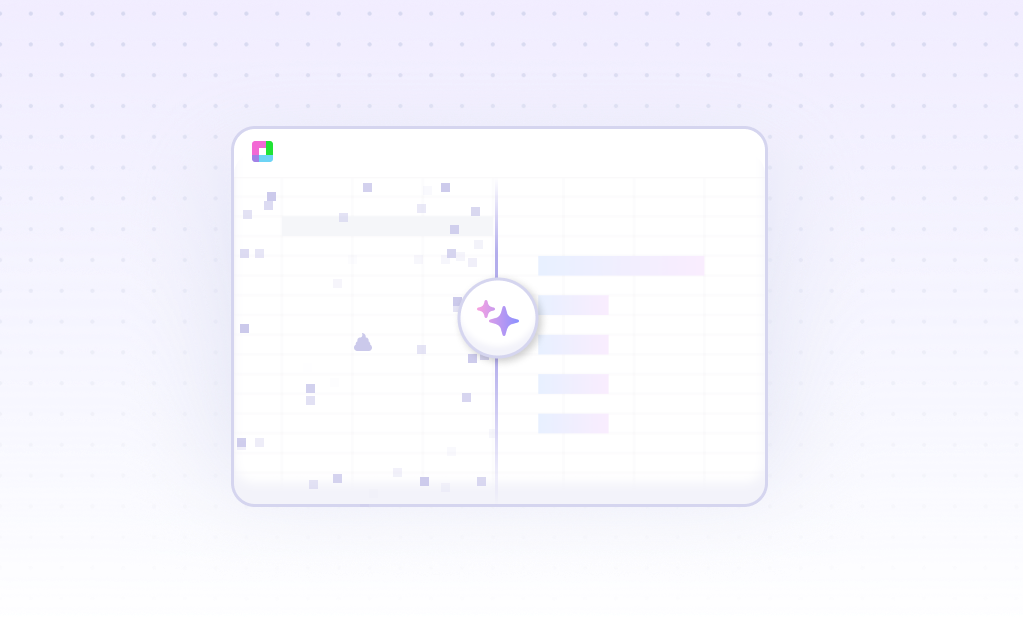Introduction
Creating a Scatter with Only Markers is a common task in data visualization, utilized to analyze relationships between two numerical datasets. While traditional spreadsheet programs like Excel or Google Sheets offer manual ways to generate these charts, they often require a deep understanding of data tools and chart settings.
Sourcetable introduces an AI-enhanced approach to spreadsheet management, simplifying the creation of complex charts, including Scatter with Only Markers. By leveraging its AI spreadsheet assistant, users can quickly generate the desired charts without intensive manual setup. Sourcetable is particularly user-friendly, making advanced spreadsheet functions accessible to all users, regardless of their prior experience.
To expedite your data visualization needs with AI, sign up for Sourcetable to generate your first Scatter with Only Markers, or keep reading for a detailed guide on using both AI and traditional methods in spreadsheet programs.
What is a Scatter with Only Markers?
A scatter plot with only markers is a type of chart used to display the relationship between two numeric variables. This type of scatter plot uses dots to represent individual data points. The position of a dot on the horizontal and vertical axes indicates the values of a specific data point.
Scatter plots with only markers are especially useful for identifying patterns and correlations within data sets. By observing the arrangement of dots, one can determine if there is a relationship between the variables, identify outliers, and spot any unexpected gaps in the data.
Creating a Scatter Plot with Only Markers
To create a scatter plot with only markers in JMP, right-click on the graph and select "customize" to alter the marker shape. This enables the visualization of data points without connecting lines, emphasizing the distribution and relationship between variables.
Visualization Techniques
Additional variables in scatter plots can be encoded through the use of labels, markers, color, transparency, and size. Small multiples of scatter plots, such as scatter plot matrices (SPLOM), can exhibit the correlations between pairs of variables in a comprehensive table format.
When to Use a Scatter Plot with Only Markers
Ideal Use Cases
Scatter plots with only markers are ideal for visualizing the relationship between two variables. They are best used when you need to identify patterns, trends, and correlations in large datasets. They are also useful for highlighting outliers and clusters.
Pros of Scatter Plots with Only Markers
Scatter plots show precise data points, making them excellent for detecting the distribution and variability of data. They are straightforward and easy to interpret. These plots can also display multiple datasets on the same chart using different marker styles and colors.
Cons of Scatter Plots with Only Markers
While scatter plots are powerful, they may become cluttered with too many data points, making it hard to interpret. They may not be as effective for time-series data. Scatter plots also do not provide trend lines or regression analysis by default.
Comparison with Other Charts
Compared to line charts, scatter plots offer more flexibility in showing individual data points rather than continuous data. Bar charts are better for categorical data but lack the ability to show relationships between variables. Heatmaps give a quick visual impression of data distribution but do not offer the granularity of scatter plots.
Generate a Scatter Plot with Only Markers Using Sourcetable
- Sourcetable, an AI-powered spreadsheet, simplifies creating scatter plots with only markers. While manual methods are available, using Sourcetable AI is the most efficient. Here’s how:
- First, create sample data via Sourcetable's AI assistant or upload a CSV file. Next, select the data range to be used in the scatter plot. Then, ask the AI assistant to generate the scatter plot with only markers. Finally, refine and iterate the chart by specifying changes in formatting, labels, and more, using the AI assistant.
- This method ensures a quick, seamless process, leveraging AI for optimal results. For manual methods, refer to the next section. Sourcetable provides a streamlined approach for data visualization, ideal for users looking to save time and increase efficiency.
How to Generate a Scatter Plot with Only Markers in Excel or Google Sheets
Creating a Scatter Plot with Markers in Excel
To create a scatter plot in Excel, start by highlighting the two columns containing your numeric variables. Navigate to the “Insert” tab in the menu bar and click on the scatter plot icon in the “Recommended Charts” area. Select “Scatter” from the options. Excel will generate a scatter plot using the first column for the X axis and the second column for the Y axis.
Further customize your scatter plot by formatting it as needed. You can adjust markers and add trendlines by creating a new data series. Right-click on a marker in the new series and choose "Add Trendline". Format the trendline and add data labels as desired for better visualization and clarity.
Creating a Scatter Plot with Markers in Google Sheets
In Google Sheets, start by selecting your data. Insert a chart by either selecting "Insert Chart" from the menu or right-clicking and selecting "Insert Chart". Choose the scatter plot chart type and configure the X and Y series to match your data. Customize the point size, shape, and opacity of your scatter plot markers to improve visualization.
For added insight, add a trendline to your scatter plot. This visualizes the correlation between your two variables. Adjust the marker properties—size, shape, and opacity—for optimal clarity and impact.
Comparing Scatter Plots in Excel and Google Sheets
Scatter plots in both Excel and Google Sheets allow you to visualize patterns using numeric data points along the X and Y axes. Excel offers more formatting options for trendlines and data labels, while Google Sheets provides easy marker customization, including the ability to change their shape and opacity.
Both tools excel in displaying patterns in data and comparing large numbers of data points without requiring time-based data. Choose the tool that best fits your needs based on specific formatting and customization preferences.
Use Cases Unlocked by Visualizing Data Using a Scatter with Only Markers
Identifying Correlations |
Visualizing data with a Scatter with Only Markers is essential for identifying correlations between two variables. By plotting data points along the X and Y axes, users can easily detect patterns and relationships. This aids in understanding how changes in one variable affect another, providing insightful data analysis. |
Anomaly Detection |
Scatter plots are effective at spotting anomalies within datasets. When visualized, outliers that deviate significantly from the overall trend become apparent. This helps in identifying data points that may require further investigation or potential errors in data collection. |
Cluster Identification |
Scatter with Only Markers facilitates the identification of clusters within data. By visualizing numerous data points, natural groupings and clusters can be observed, enabling users to segment data into meaningful categories. This is particularly useful in market segmentation and customer profiling. |
Trend Analysis |
Using a scatter plot to visualize data assists in trend analysis. Even without a trend line, users can visually estimate the direction and strength of a trend. This helps businesses and researchers to predict future behavior based on historical data. |
Comparing Multiple Datasets |
Scatter plots are useful for comparing multiple datasets simultaneously. By plotting different sets of data points on the same graph, users can compare the distributions and relationships between them. This comparison aids in drawing conclusions and making data-driven decisions. |
Regression Analysis |
Scatter with Only Markers supports regression analysis by providing a visual representation of data points. This allows users to apply statistical methods to fit lines or curves to the data, helping to predict dependent variables and evaluate the strength of predictors. |
Frequently Asked Questions
How can I use different markers in one scatter plot?
To use different markers in one scatter plot, plot each data series separately with its own marker style.
Why doesn't my code work when I try to use different markers in one scatter plot?
Your code may fail because you must plot each set of points with its unique marker style as separate series in the scatter plot.
How can I use multiple markers in a scatter plot?
You can use multiple markers in a scatter plot by plotting different data groups separately, each with a chosen marker type.
How can I display points with different markers in a scatter plot?
Display points with different markers in a scatter plot by plotting each group of points separately, specifying a different marker for each group.
How can I display points with different colors in a scatter plot?
To display points with different colors, assign a unique color to each data group in the scatter plot and plot them separately.
Conclusion
In this guide, we've explored what a Scatter with Only Markers is, and we've detailed how to effectively generate one using AI-driven tools like Sourcetable or through traditional spreadsheet programs such as Excel and Google Sheets. While traditional methods suffice, Sourcetable simplifies and enhances the process with its AI capabilities. With Sourcetable, the AI spreadsheet assistant aids in swiftly creating detailed and accurate scatter charts, streamlining the process significantly.
If you're looking to craft your first Scatter with Only Markers with ease and precision, sign up for Sourcetable today. Experience firsthand how its AI capabilities can transform your data visualization tasks. Sign up now.
Frequently Asked Questions
If you question is not covered here, you can contact our team.
Contact Us