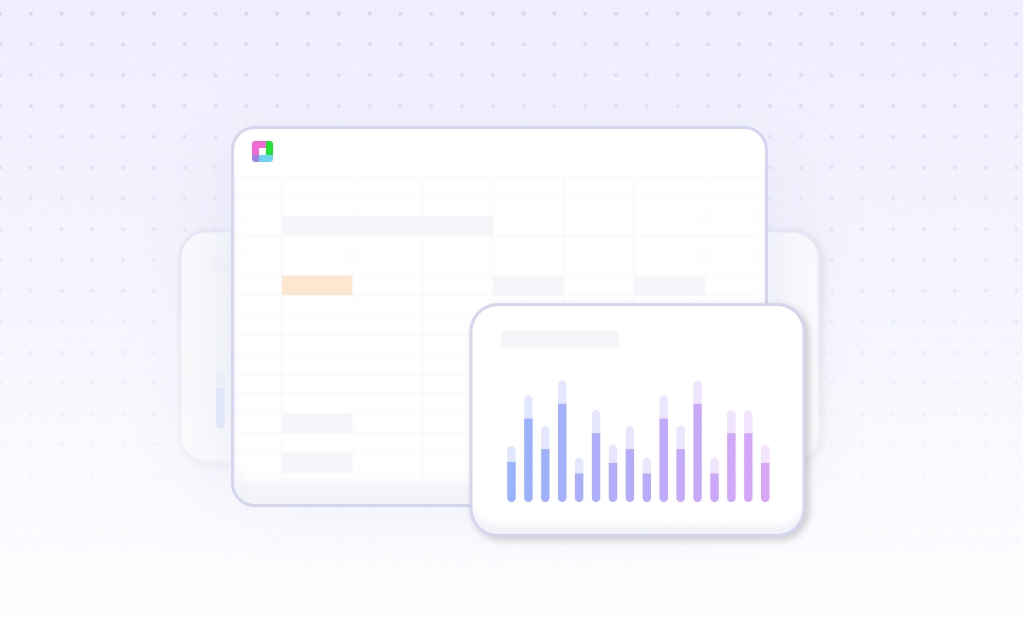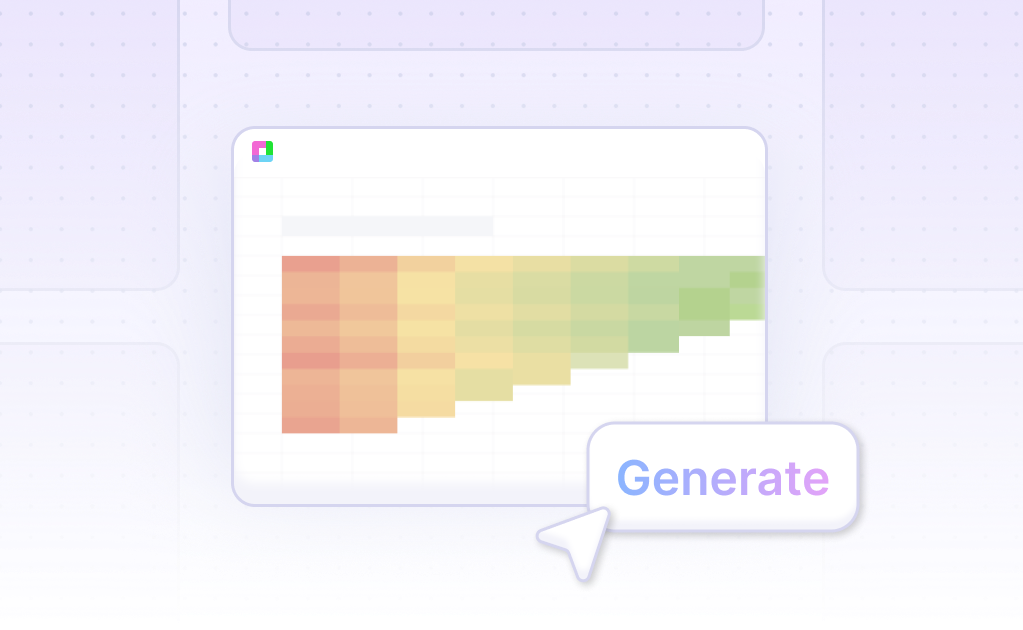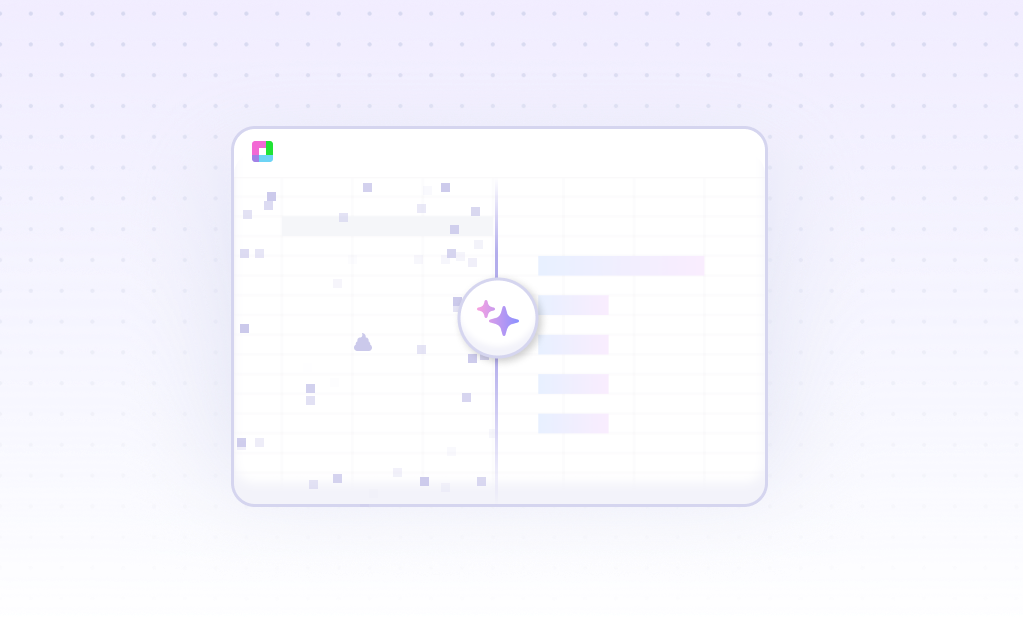Introduction
Creating a Map Chart can be streamlined using different tools, such as AI-powered Sourcetable or traditional spreadsheet programs like Excel and Google Sheets. Sourcetable simplifies complex data tasks with its AI spreadsheet assistant, ideal for both novices and experienced users who need to efficiently manage and visualize data.
Traditional spreadsheet software provides fundamental tools for chart creation but lacks the advanced AI capabilities that Sourcetable offers. Regardless of the method chosen, understanding the steps and resources necessary for generating Map Charts can enhance your data presentation and analytical capabilities.
Ready to start creating your first Map Chart with ease? Sign up for Sourcetable today or keep reading for more detailed guidance on utilizing both AI and non-AI methods for your data visualization needs.
What is a Map Chart?
A Map Chart is a type of chart that uses a map to position and visualize data. This form of data representation is highly effective in showing data connected to geographical locations.
Layers in Map Charts
Map Charts use different layers to position data accurately. Data layers include marker layers and feature layers, while reference layers encompass various map layers, WMS layers, and image layers.
Coordinate Reference Systems
Map Charts utilize coordinate reference systems to transform the three-dimensional earth into a two-dimensional plane. This transformation is crucial for accurate mapping and data visualization.
Types of Map Charts
Several types of Map Charts exist to serve different purposes, including choropleth maps, point maps, proportional symbol maps, arrow maps, heatmaps, isoline maps, line maps, arc maps, cartograms, hex maps, and extrusion maps. Each type offers unique ways to visualize complex data sets.
When to Use a Map Chart
A Map Chart is ideal for visualizing geographic data distributions. Use it to show data trends across different regions, making it effective for demographic, economic, or environmental information.
Pros of Using a Map Chart
A Map Chart excels in displaying data spatially, allowing for easy comparison of regional differences. Its visual impact is strong, making patterns and trends immediately evident. By highlighting geographic areas, it aids in identifying location-based insights quickly.
Cons of Using a Map Chart
However, a Map Chart can be less effective for detailed numerical analysis. Overlapping regions can obscure data, and colorcoding might lead to misinterpretation if not done carefully. Additionally, it requires accurate geographic boundaries, which may not always be available.
Comparison with Other Charts
Compared to Bar Charts, Map Charts provide a clearer spatial context but lack precision in numerical comparisons. Line Charts are better for temporal data but cannot show geographical trends effectively. Pie Charts, while good for parts-of-a-whole representation, do not convey regional data distribution like Map Charts.
In summary, use Map Charts for geographic data where spatial patterns and regional comparisons are crucial. For detailed numerical analysis or non-geographic data, consider other chart types.
How to Generate a Map Chart with Sourcetable
- Generating a Map Chart with Sourcetable's AI is simple and effective. First, create sample data using Sourcetable's AI assistant or upload a CSV file. This ease of data input streamlines your workflow and saves time.
- Next, select the range of data you want to visualize as a Map Chart. This quick step ensures that your chart will be both accurate and relevant to your needs.
- Then, ask the AI assistant to generate the Map Chart for you. This powerful feature leverages Sourcetable's advanced AI capabilities to provide you with an immediate, visually appealing chart.
- Finally, refine or iterate on the Map Chart by specifying any changes to formatting, labels, or other elements using the AI assistant. This customization ensures your Map Chart meets all your requirements and presentation standards.
- In summary, using Sourcetable AI for creating Map Charts is intuitive and efficient, making it the best method. Sourcetable, an AI spreadsheet, outperforms manual methods in Excel or Google Sheets.
How to Generate a Map Chart in Excel and Google Sheets
Creating a Map Chart in Excel
To create a Map Chart in Excel, you first need to have geographic data such as countries, states, counties, or postal codes. Start by inputting a list of geographic values and selecting these values. Navigate to the Data tab and select Data Types, then choose Geography. Excel will convert your data to geography data types, with properties suited for map visualization.
Next, select the cell within the data range. Go to the Insert tab, select Charts, and then Maps. Choose the Filled Map option and click OK. For further customization, Excel allows you to format the map chart as needed.
Creating a Map Chart in Google Sheets
In Google Sheets, open a spreadsheet and enter location names or region codes in the first column, and corresponding numeric data in the second column. Optionally, add category names to rows or columns. Select a cell within your dataset and insert a chart.
Choose Geo Chart or Geo Chart with markers from the map section. This visualizes your data geographically, with countries shaded based on their values. Google Sheets also offers customization options and flexibility in zooming into data.
Comparing Excel and Google Sheets for Map Charts
Both Excel and Google Sheets are powerful tools for generating Map Charts to visualize sales or other data by country. While Excel automatically recommends a Filled Map from your dataset and offers robust formatting options, Google Sheets provides greater flexibility in zooming and customization.
In summary, Excel is ideal for users who need detailed and formatted map charts, while Google Sheets suits those who require flexibility and simplicity in data visualization.
Use Cases Unlocked by Visualizing Data Using a Map Chart
Customer Demographics |
Visualizing customer demographics on a map chart helps businesses identify geographic patterns in their customer base. This information allows for targeted marketing campaigns and better resource allocation. |
Sales Performance |
Mapping sales performance by region enables companies to pinpoint high-performing areas and regions needing attention. This helps in optimizing sales strategies and resource distribution. |
Supply Chain Optimization |
Viewing supply chain data on a map chart facilitates tracking of product movement and identifying bottlenecks. This enhances efficiency and ensures timely deliveries. |
Market Penetration |
Visualizing market penetration with map charts assists businesses in understanding which regions have high or low adoption rates. This information is crucial for strategic planning and market expansion. |
Social Media Engagement |
Map charts can illustrate social media engagement levels across different geographies. This helps in tailoring content and engagement strategies to specific audiences. |
Healthcare Resource Allocation |
Healthcare providers can use map charts to allocate resources effectively by identifying regions with higher demand for services. This ensures better service delivery and resource management. |
Epidemiological Studies |
Map charts are invaluable in epidemiology for tracking the spread of diseases. They help in identifying hotspots and planning intervention strategies effectively. |
Environmental Monitoring |
Environmental agencies leverage map charts to visualize pollution levels, deforestation rates, and other ecological data. This assists in making informed conservation decisions. |
Frequently Asked Questions
When should you use a map chart to visualize data?
Use map charts to compare values and show categories across geographical regions, when your data includes geographical regions like countries/regions, states, counties, or postal codes, and to clearly and concisely present and analyze geographically based data.
What should you ask before creating a map chart?
Ask if location is important to the story before creating a map. If a chart tells the story better, use that instead.
How do map charts display values and categories?
Map charts display values using variations of two to three colors and display categories using different colors.
What are some best practices for creating effective map charts?
Use points or polygons to represent spatial data on a map and choose the right level of geography to tell the data story clearly. Use smaller geographies to show more granular patterns in choropleth maps.
How can map charts be particularly effective?
Map charts are particularly effective in visually representing data that may be difficult to understand from a table, telling a story, conveying a message, and comparing data across regions.
Conclusion
Understanding Map Charts and their creation using different tools has been discussed comprehensively. This guide covered the basics of Map Charts, a step-by-step approach to creating them using AI capabilities in Sourcetable, as well as traditional methods in Excel and Google Sheets.
Sourcetable simplifies the process with its AI-powered spreadsheet assistant, turning any user into a spreadsheet expert capable of crafting detailed and effective Map Charts effortlessly.
If you're ready to transform how you manage and visualize data, sign up for Sourcetable today and generate your first Map Chart with ease.
Recommended Guides
Frequently Asked Questions
If you question is not covered here, you can contact our team.
Contact Us