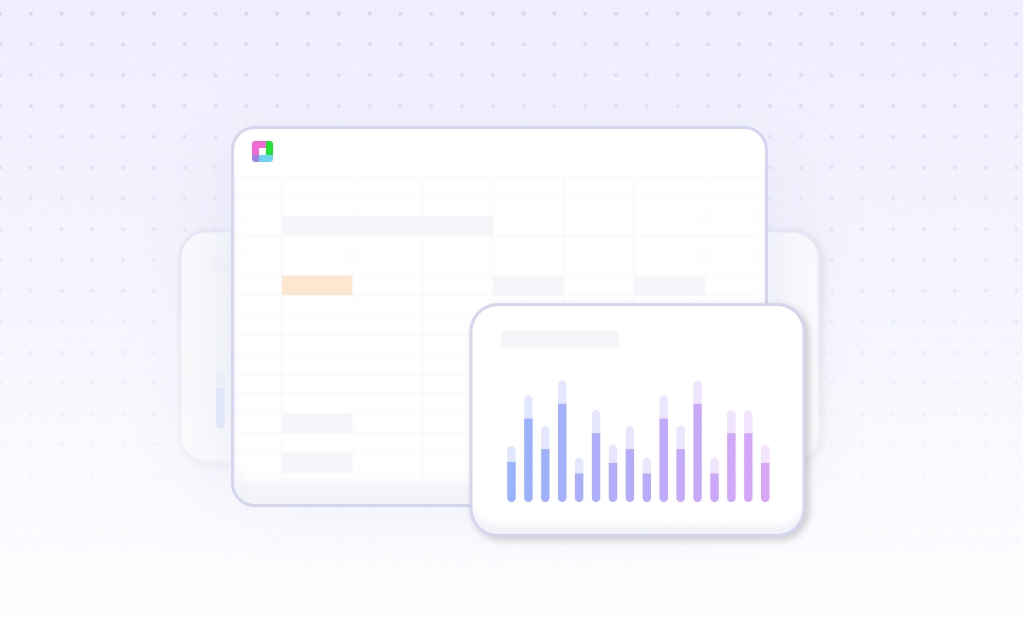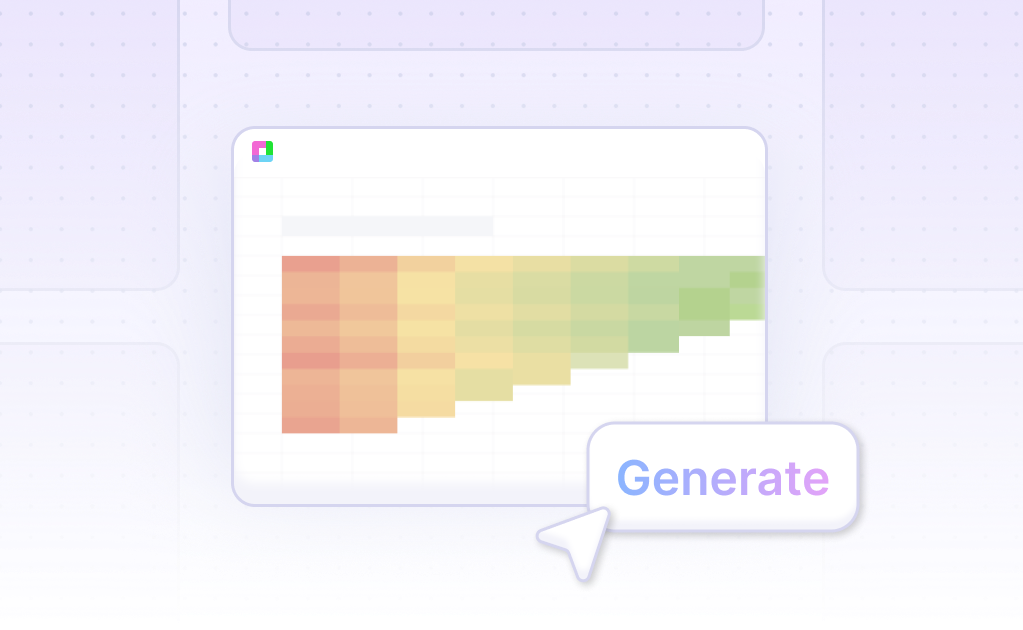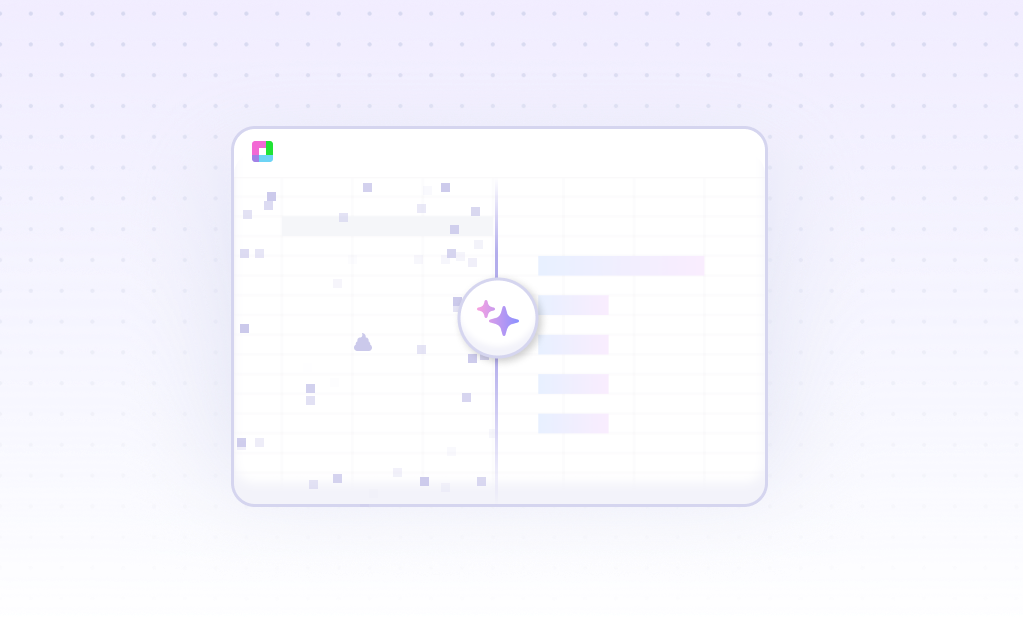Introduction
Creating a Treemap Chart can provide insightful visualizations of hierarchical data, and with the tools available today, this task is more accessible than ever. Sourcetable and traditional spreadsheet applications such as Excel and Google Sheets offer robust solutions for generating these charts. This guide will walk you through both methods.
Sourcetable leverages artificial intelligence to empower users, turning beginners into spreadsheet power users. Its AI spreadsheet assistant simplifies complex tasks, allowing you to create everything from templates to charts effortlessly. This includes the ability to generate Treemap Charts with minimal input and maximum efficiency.
For those preferring traditional methods, Excel and Google Sheets provide familiar interfaces to build Treemap Charts through manual setup and customization options. Each program offers unique features to tailor your chart to specific needs.
To start creating your first Treemap Chart with ease, consider signing up for Sourcetable at https://app.sourcetable.com/signup or continue reading for a detailed guide on both AI-assisted and traditional methods.
What is a Treemap Chart?
A treemap chart is a data visualization made of nested rectangles. These rectangles represent categories within a selected dimension and are ordered in a hierarchy, also referred to as a tree. The nested structure allows for efficient representation of hierarchical data.
Treemaps are designed to compare and display quantities and patterns within a compact chart space. They are particularly effective in illustrating part-to-whole relationships. Each rectangle's size is proportional to its value, helping to convey the magnitude of different categories visually.
Applications in Data Visualization
Treemaps are frequently used to visualize data that show part-to-whole relationships. The rectangles within a treemap display percentages of a measure for each dimension, and the combined areas of the rectangles add up to the whole.
Visual Appeal and Versatility
Known for their visual appeal, treemap charts can represent various data types. They are scalable and interactive, allowing users to drill down into data for detailed analysis. Due to these features, treemap charts are versatile tools that can be used to create comprehensive dashboards for data analysis.
When to Use a Treemap Chart
A Treemap Chart is ideal for visualizing hierarchical data. Use it when you need to display large amounts of nested information in a compact and space-efficient manner. Treemaps are particularly effective in showing proportions within a hierarchy.
Pros of Treemap Charts
Treemap Charts provide a clear visual representation of hierarchical structures. They excel in illustrating the part-to-whole relationships. The use of color and size enhances data comparison, making it easy to identify the largest and smallest segments.
Cons of Treemap Charts
A Treemap Chart can become cluttered with too much data. Small segments can be hard to read. They are not as effective for showing precise numerical values or trends over time.
Comparison with Other Charts
Compared to Pie Charts, Treemap Charts offer a more organized view of hierarchical data. However, Pie Charts are easier to read for fewer categories. Bar Charts are better for comparing quantitative data, but lack the capacity to visualize hierarchical relationships effectively.
Line Charts are superior for showcasing data trends over time but cannot display hierarchy. Scatter Plots are excellent for showing correlations but do not handle hierarchical data well.
Overall, choose a Treemap Chart for detailed, complex hierarchical data visualization. Opt for other charts if your goal is to track trends, compare exact values, or analyze fewer categories.
How to Generate a Treemap Chart with Sourcetable
- Sourcetable, an AI-powered spreadsheet, simplifies creating Treemap Charts. Follow these easy steps for the best results. First, create sample data using Sourcetable's AI assistant or upload a CSV. This ensures accurate data input.
- Next, select the data range you wish to visualize. Highlight the specific cells containing your dataset. This step is crucial for accurate chart representation.
- Then, instruct the AI assistant to generate the Treemap Chart. This automated process is quick and efficient, eliminating manual chart creation errors.
- Finally, refine your Treemap Chart using the AI assistant. Specify changes to formatting, labels, and other details. This customization enhances the chart's clarity and visual appeal.
How to Generate a Treemap Chart in Excel or Google Sheets
Generating a Treemap Chart in Excel
To create a Treemap Chart in Excel, start by preparing your data. Organize your data in a table format, ensuring each column represents a different category or data point. You need at least two columns: one for categories and one for values.
Once your data is ready, select the cells containing your data. Click and drag your mouse over the data, holding down "Ctrl" on Windows or "Cmd" on Mac to select multiple ranges if necessary.
Navigate to the "Insert" tab on the Excel ribbon. Select the "Hierarchy" option, then choose "Treemap Chart" from the available chart options.
To add a chart title and legends, click on the chart and go to the "Chart Design" tab. Click "Add Chart Element," select "Chart Title," and choose the title layout. Customize the title, axis labels, and legend as needed. Modify the color scheme and chart style to your preference.
Generating a Treemap Chart in Google Sheets
In Google Sheets, start by selecting a table of values. Go to the Insert menu and choose "Chart." In the Chart Editor, select "Treemap Chart."
If your data comprises items, categories, and numerical values, a Treemap Chart is a great visualization choice. The chart categorizes data through labeling and squares and rectangles. Clicking the header of a Treemap Chart will zoom into that region.
The Customize tab in the Chart Editor lets you change the font size, color range, and other styling options to better represent your data.
By following these steps, you can generate insightful Treemap Charts in either Excel or Google Sheets, thus creating a vivid data visualization.
Use Cases for Visualizing Data with a Treemap Chart
Market Share Analysis |
Treemap charts provide a clear visualization of market share distribution among different companies. Each rectangle represents a company, with size indicating market share percentage, enabling quick comparison and analysis. |
Sales Performance by Region |
Analyze sales performance across various regions with treemap charts. Regions are represented by rectangles, and the size of each rectangle reflects the sales volume, making it easy to identify top and bottom-performing areas. |
Expense Management |
Track and manage expenses by category using treemap charts. Each category is shown as a rectangle, and its size demonstrates the relative spending, helping in identifying areas of high expenditure quickly. |
Inventory Management |
Use treemap charts to manage inventory levels effectively. Visualize stock quantities with varying sizes of rectangles, which represent different products, making it easy to spot items with low or excess stock. |
Website Traffic Analysis |
Analyze website traffic sources effortlessly. Each traffic source is displayed as a rectangle in the treemap chart, with size indicating the volume of traffic, aiding in identifying the most and least effective sources. |
Project Task Management |
Manage project tasks efficiently by visualizing them in a treemap chart. Each task is represented as a rectangle, and its size indicates the effort required. This helps in prioritizing tasks and managing workloads properly. |
Product Performance Metrics |
Evaluate product performance with treemap charts. Each product is depicted as a rectangle, and the size reflects key performance metrics like sales or ratings, facilitating easy comparison and decision-making. |
Customer Segmentation |
Customer segmentation analysis is simplified with treemap charts. Segments are shown as rectangles, with size corresponding to the customer base, making it effortless to understand and target different segments. |
Frequently Asked Questions
What is a treemap chart?
A treemap chart provides a hierarchical view of your data using nested rectangles.
What does a treemap chart show?
A treemap chart shows part-to-whole relationships and makes it easy to spot patterns, such as which items are a store's best sellers.
How does a treemap chart show data?
A treemap chart displays data by using rectangles to represent tree branches and sub-branches, with categories shown by color and proximity.
What is a treemap chart good for?
A treemap chart is good for comparing proportions within a hierarchy and visualizing many related categories in a small amount of space.
What is a treemap chart bad for?
A treemap chart is not great at showing hierarchical levels between the largest categories and each data point. Sunburst charts are better for this purpose.
Conclusion
Throughout this guide, we've explored the versatile Treemap Chart, detailing both traditional methods using spreadsheet programs like Excel and Google Sheets, and innovative approaches utilizing AI with Sourcetable. Whether you're proficient in spreadsheets or just beginning, the steps provided ensure you can effectively create Treemap Charts that meet your data visualization needs.
Sourcetable elevates this process by integrating AI capabilities, making it remarkably straightforward for anyone to generate complex charts. The AI assistant in Sourcetable supports users in creating a variety of spreadsheets, charts, and graphs quickly and accurately.
To experience the future of data presentation and breathe new life into your data analysis tasks, sign up today at Sourcetable.com and start creating your first Treemap Chart with the help of AI.
Frequently Asked Questions
If you question is not covered here, you can contact our team.
Contact Us