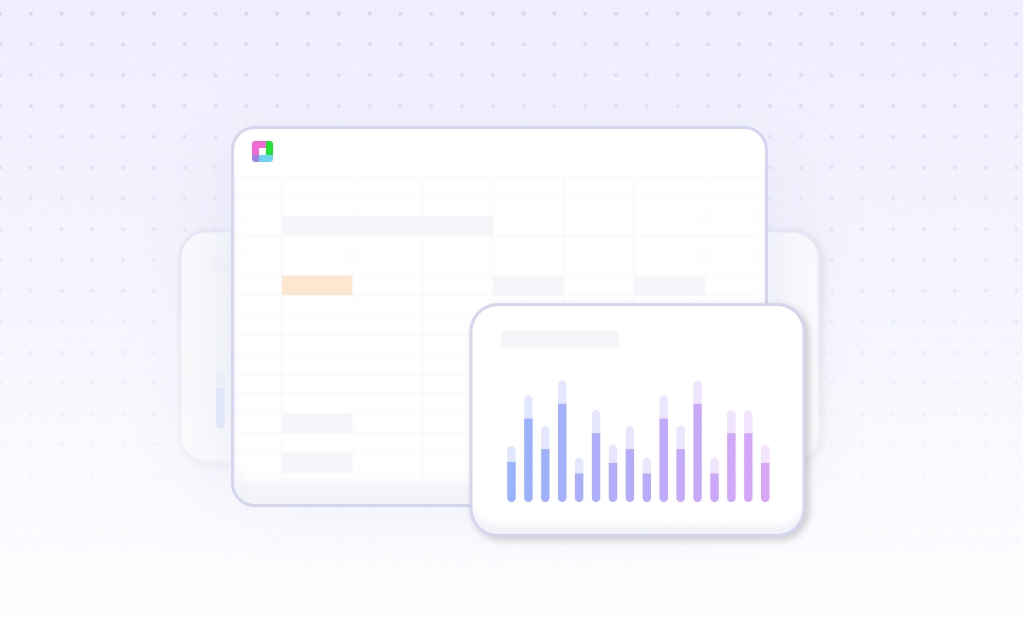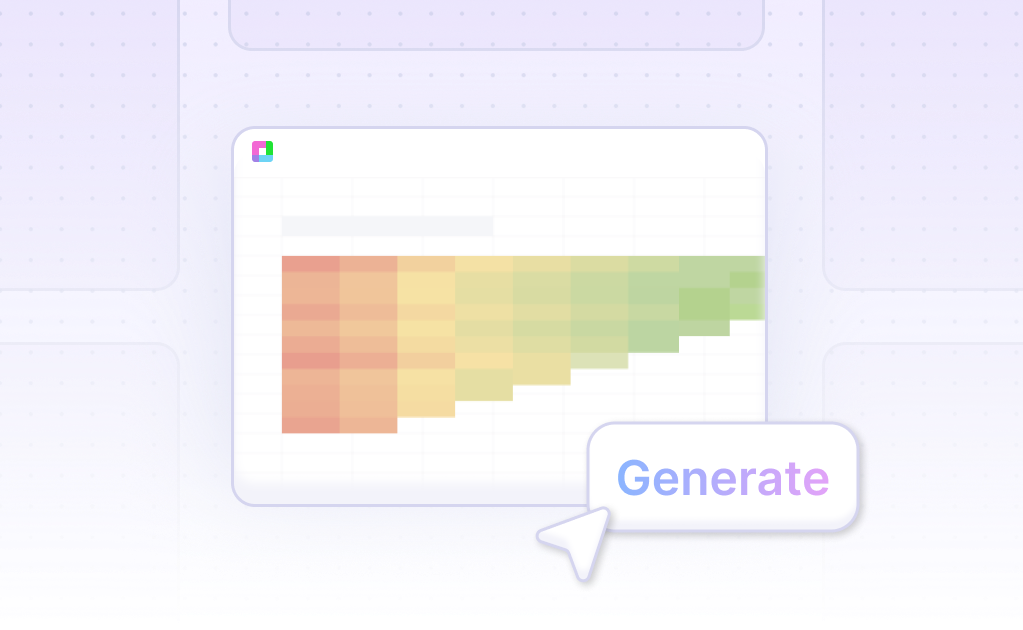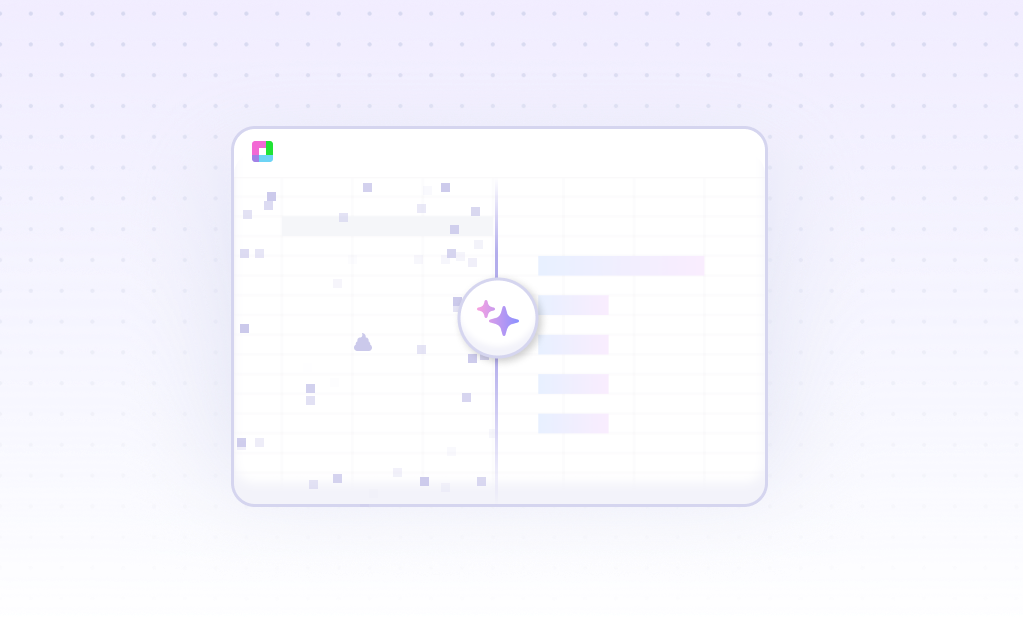Introduction
Scatter plots are crucial for visualizing the relationship between two variables, offering clear insights through a cloud of points on an x-y axis. Traditional methods, such as Excel or Google Sheets, require manual setup of data and chart configurations. Sourcetable, an AI-powered spreadsheet, simplifies the process by leveraging its AI assistant to quickly generate scatter plots and other charts.
With Sourcetable, users can transform into spreadsheet power users effortlessly. The platform’s AI assistant guides you through creating various data visualizations, making it ideal for both beginners and experienced users seeking efficiency. No prior experience with complex spreadsheet functions is necessary.
Ready to streamline your data analysis with intuitive tools? Sign up for Sourcetable to generate your first Scatter Plot or continue reading for more detailed guidance on using both AI and traditional methods.
What is a Scatter Plot?
A scatter plot uses dots to represent values for two different numeric variables. The position of each dot on the horizontal and vertical axis indicates the values for an individual data point. This type of plot is primarily used to observe and show relationships between two numeric variables.
Identifying Relationships
Scatter plots help identify correlational relationships between variables. The closer the dots cluster together, the clearer the trend. Dots forming a straight line indicate a high correlation, while a negative correlation means as one variable increases, the other decreases. A line of best fit can also represent data trends.
Pattern Detection
Beyond correlations, scatter plots can identify other patterns, gaps, and outliers in the data. This capability makes scatter plots useful for uncovering unexpected data features that other visualizations might miss.
Ease of Use
Scatter plots are easy to create and read. They compare two seemingly unrelated variables and display curved or irregular data points effectively. Their simplicity in using dots makes them a favored tool for quick data analysis.
Applications in Data Analysis
Scatter plots are powerful tools for data analysis, providing valuable insights into variable relationships. They help identify if a relationship exists and highlight outliers and correlations, which can improve predictive modeling and decision-making.
When to Use a Scatter Plot
Pros of Scatter Plots
A scatter plot is ideal for visualizing the relationship between two continuous variables. It clearly shows how one variable is affected by another. Each point on the graph represents an observation. The clarity and simplicity of scatter plots make them excellent for spotting trends, correlations, and outliers. They are particularly useful for regression analysis and identifying patterns in large datasets.
Cons of Scatter Plots
Scatter plots may become cluttered and harder to read when dealing with large datasets. Overplotting can obscure the true relationships between variables. Scatter plots are not suitable for categorical data or when there are more than two variables to compare. They also require a basic understanding of Cartesian coordinates to interpret the data accurately.
Scatter Plots vs. Line Graphs
Unlike scatter plots, line graphs connect data points to show trends over time. Line graphs are better for time series data, revealing trends and changes over a continuous period. However, scatter plots, with their unconnected points, better illustrate the relationship between variables without suggesting continuity.
Scatter Plots vs. Bar Charts
Bar charts are designed for categorical data, displaying individual category counts or values. They are visually simple and effective for comparisons among discrete categories. In contrast, scatter plots handle continuous data and illustrate relationships and distributions between variables where bar charts fall short.
How to Generate a Scatter Plot with Sourcetable
- Generating a Scatter Plot with Sourcetable, an AI-powered spreadsheet, is straightforward. This guide helps you quickly visualize your data using Sourcetable's AI capabilities.
- Firstly, create sample data using Sourcetable's AI assistant or upload a CSV file. This step ensures that the data is ready for visualization.
- Next, select the range of data you'd like to convert into a Scatter Plot. Highlighting the correct data range is crucial for accurate visualization.
- Then, ask the AI assistant to generate the Scatter Plot. This step leverages Sourcetable's AI to create your chart efficiently.
- Finally, refine or iterate on the Scatter Plot using the AI assistant. Specify changes to formatting, labels, and other elements for a polished, customized chart.
How to Generate a Scatter Plot in Excel or Google Sheets
Creating a Scatter Plot in Excel
To create a scatter plot in Excel, first select the desired data range. For a plot with only markers, highlight the range A1:B10. Navigate to the Insert tab, locate the Charts group, and click the Scatter symbol. Select "Scatter" from the dropdown menu. The scatter plot will be generated with markers showing data points.
For a scatter plot with straight lines, select the range A1:D22. Again, go to the Insert tab and click the Scatter symbol. Choose "Scatter with Straight Lines" from the dropdown. The plot will display with straight lines connecting the data points.
Creating a Scatter Plot in Google Sheets
Open Google Sheets and enter your data. Input the X-axis values into the first column and Y-axis values into the subsequent columns. Each Y-values column represents a series of points on the scatter plot, with each row being a data point.
To insert a scatter plot, select your data range. Right-click and choose "Insert chart". In the Chart Editor, select "Scatter chart" as the chart type. Configure the X and Y series as needed to generate the scatter plot. Customize point shapes and opacity to better visualize your data.
Using Trend Lines in Google Sheets
In Google Sheets, trend lines can highlight relationships between variables. After creating the scatter plot, select the data points. Activate the trend line tool. The default setting is linear; however, you can modify it to polynomial or exponential to match your data patterns. Review outliers to ensure the trend line accurately represents the dataset.
Use Cases Unlocked by Visualizing Data Using a Scatter Plot
Identifying Correlations |
Scatter plots are excellent for identifying correlations between two variables. By plotting data points, you can quickly see if there is a positive, negative, or no correlation between the variables. |
Detecting Outliers |
Scatter plots help in detecting outliers in a dataset. Outliers are data points that deviate significantly from the overall pattern. Identifying these can be crucial for data accuracy and analysis. |
Understanding Distribution |
Scatter plots provide insights into the distribution of data. By visualizing how data points spread out in the plot, you can understand concentration areas and potential gaps in the data. |
Comparing Multiple Datasets |
Scatter plots allow for the comparison of multiple datasets on the same graph. By differentiating data sets with various colors or markers, you can compare and contrast different groups effectively. |
Evaluating Trends Over Time |
When time is one of the variables, scatter plots can be used to visualize trends and changes over time. This provides a clear picture of the temporal dynamics and can help in forecasting future trends. |
Assessing Data Clusters |
Scatter plots are useful for spotting natural groupings or clusters within the data. By visualizing clusters, you can identify patterns and group behaviors within the data set. |
Enhancing Predictive Analysis |
Scatter plots enhance predictive analysis by enabling visualization of relationships. Understanding these relationships is fundamental for building predictive models. |
Frequently Asked Questions
What is a scatter plot?
A scatter plot displays a relationship between two numeric variables using dots to represent single data points.
What does the scatter plot show?
The scatter plot shows the visual distribution of data and any trends or patterns, such as correlations, by looking at where the dots are situated.
What type of correlation does the scatter plot show?
The scatter plot can show positive, negative, or no correlation based on how the data points are distributed.
How can scatter plots identify patterns in data?
Scatter plots can identify patterns in data by the clustering of data points, showing unexpected gaps, or highlighting outlier points.
What is the slope of the line of best fit?
The slope of the line of best fit indicates the direction and steepness of the trend within the data points, helping to visualize the relationship more clearly.
Conclusion
Throughout this guide, we've explored the concept of a Scatter Plot, a versatile tool for visualizing relationships among variables. We've examined the steps to create these plots using traditional spreadsheet tools such as Excel and Google Sheets, which rely on manual data input and manipulation. Moreover, we've introduced a more innovative approach using AI through Sourcetable, highlighting how its built-in AI spreadsheet assistant simplifies and enhances the process of creating Scatter Plots.
For those looking to streamline their data visualization tasks and leverage AI capabilities, Sourcetable offers a comprehensive solution. Its AI assistant not only aids in the creation of Scatter Plots but also supports a wide range of other spreadsheet functions.
To experience the ease and efficiency of generating Scatter Plots with AI, sign up for Sourcetable today at https://app.sourcetable.com/signup.
Frequently Asked Questions
If you question is not covered here, you can contact our team.
Contact Us